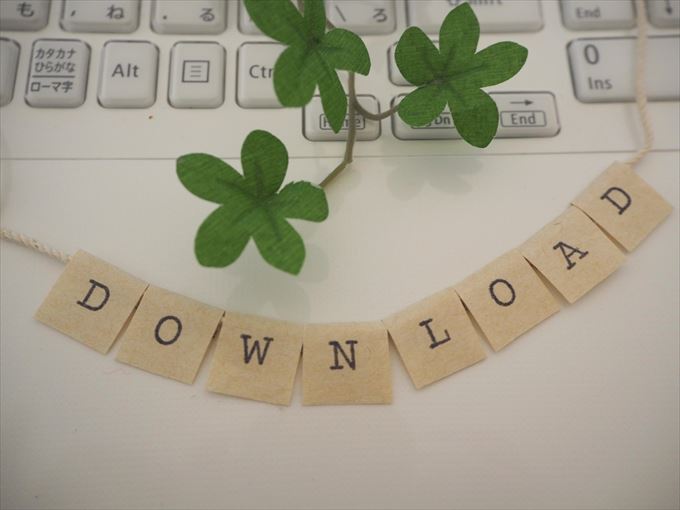YouTubeの音楽(音)部分だけiPhoneに保存する方法を、これから説明します。YouTubeの音楽部分取り出しはサイト(dirpy)を使用して、iPhoneへの転送は無料ソフト(Syncios)を使用します。
iPhoneへの音楽ファイル転送はiTunesが使える方はiTunesでも構いません。
僕の場合はApple Musicを契約しており、従来の方法では、iTunesを使っての、iPhoneへ音楽ファイルの保存(同期)ができなくなりました。
調べていたところ、無料ダウンロードで使えるソフトを使った方法にたどり着きました。
iTunesでもできるかもですが、今回iPhoneへの転送は「Syncios」というソフトを利用します。iPhoneへの転送は無料の範囲内で可能です。
※僕は問題なかったですが、下記やり方は自己責任でお願いします
この記事の内容
YouTubeから音楽部分のみダウンロード
YouTubeから音楽ファイルのみをダウンロードすることは簡単でした。今回はdirpyというサイトを利用します。
1.dirpyの公式サイトにアクセスする
dirpyの公式サイトにアクセスする。
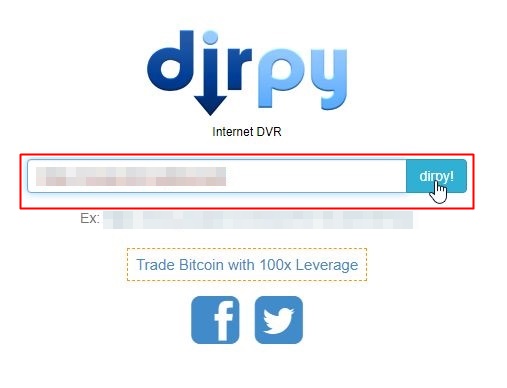
dirpyの公式サイトにアクセスしたら、ダウンロードするYouTubeのURLを張り付け、dirpy!をクリックします。
2.dirpyで音楽ファイルをダウンロード
YouTubeの音楽ファイルを、ダウンロードできる準備ができると、下のような画面に変わります。お好きなファイル名(Filename)に変更して、「Record Audio」をクリックします。
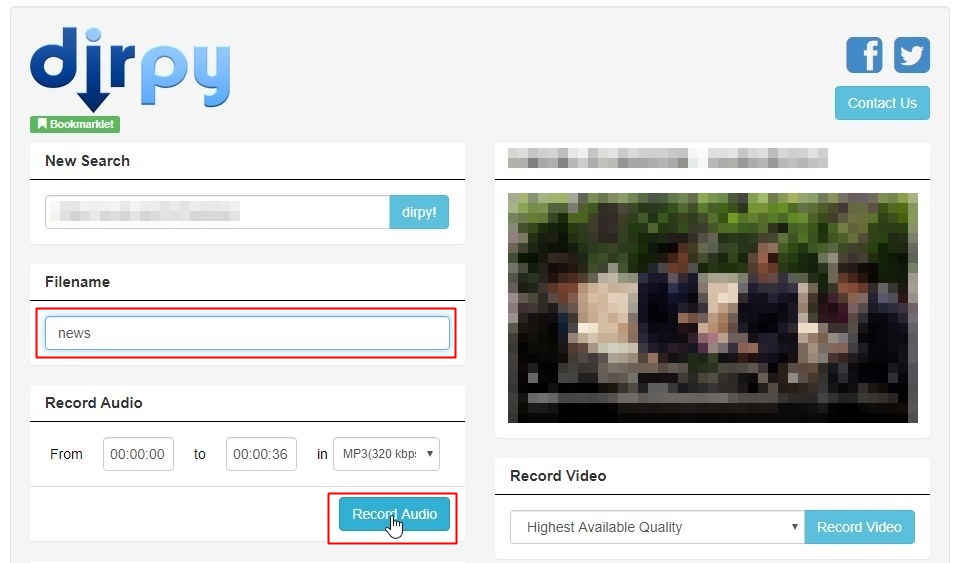
ダウンロードするか確認する画面が表示されますので、「DOWNLOAD」をクリック。
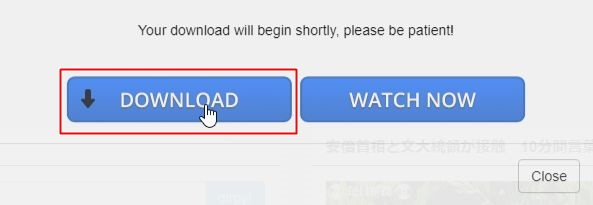
mp3ファイルがダウンロードフォルダに保存されました。
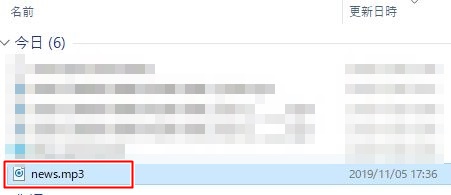
これで、YouTube動画を音楽ファイルに変換して、ダウンロードする作業は終了です。
Apple Music利用中にダウンロードした曲をiPhoneに入れる
Apple Musicを契約する前は、iTunesでCDの音楽ファイルやmp3ファイルを、iPhoneに同期していました。
iTunesでもやり方はあるかもですが、今回は「Syncios」というソフトを使って、iPhoneにmp3ファイルを転送します。
「Syncios」の全ての機能を利用する場合は有料ですが、iPhoneへの転送はダウンロード版(有料版を購入せずに)でも可能です。
1.Synciosをダウンロードしてインストール
Synciosの公式サイトにアクセスしてSynciosをダウンロード。
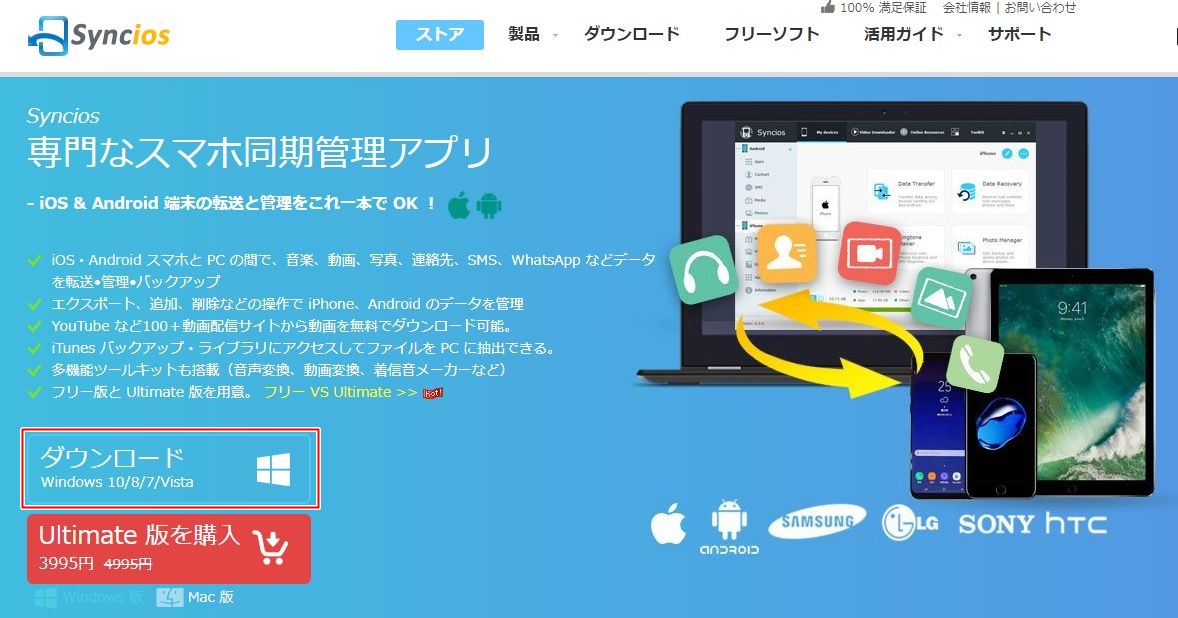
ダウンロードされたファイルをダブルクリックして、インストーラの画面に従いインストールします(詳細は割愛)
スクリーンショットはWindowsのダウンロードですが、mac版もあります。僕は両方に入れています。
2.iPhoneをパソコンに接続してSynciosと接続
Synciosを起動して、iPhoneをライトニングケーブル(充電するケーブル)でパソコンと接続すると、Synciosは下のような画面になります。
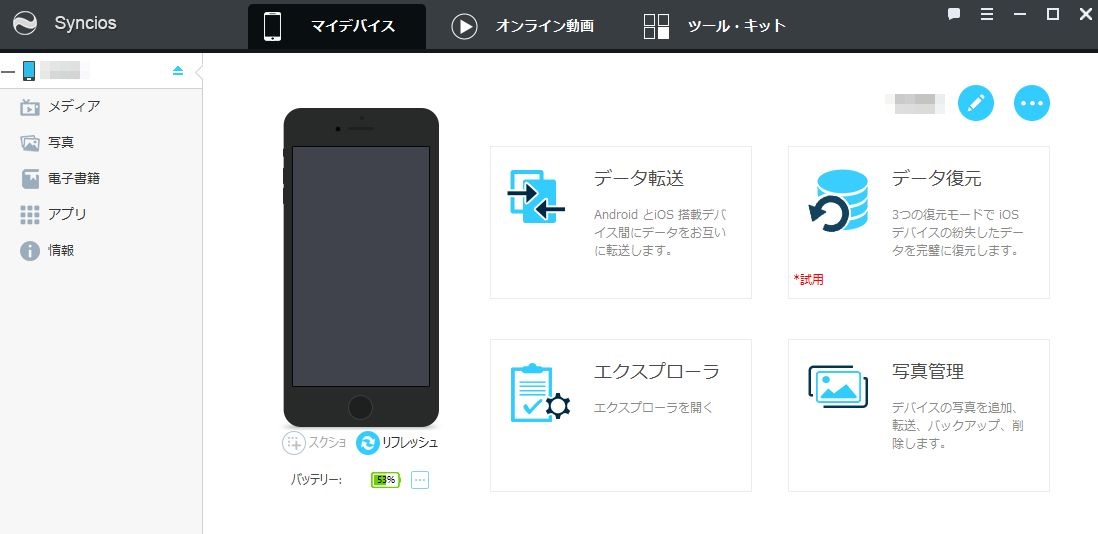
Synciosの画面左上にあるメディアをクリックします。
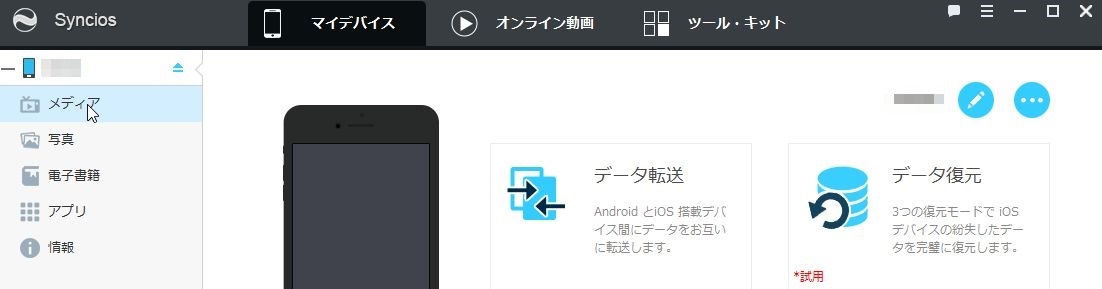
iPhoneに保存されている音楽データが、Synciosの画面に表示されます。ファイル(フォルダ)追加をクリックします。
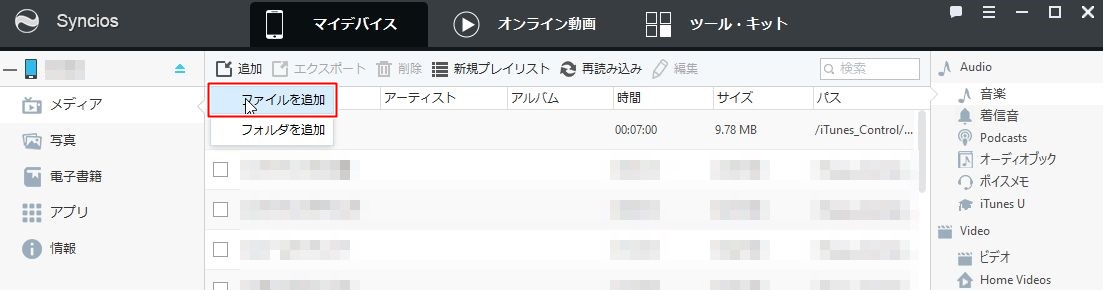
YouTube動画をdirpyでmp3変換したファイルを選択して、開くをクリックします。
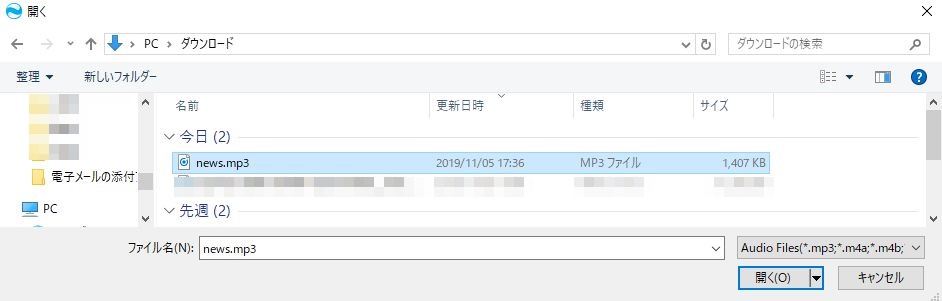
iPhoneに選択したファイルが転送されますので、iPhoneをパソコンと切断します。下画像の左上にあるイジェクトマーク(赤四角)をクリックします。
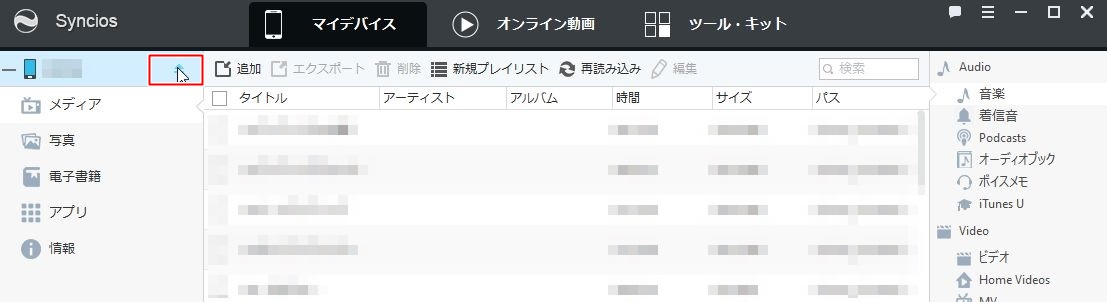
確認画面が表示されますので、「はい」をクリック。
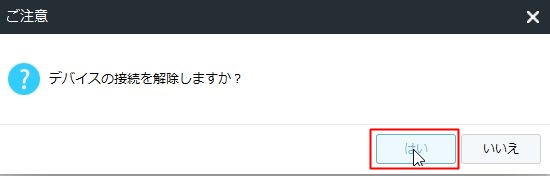
3.iPhoneで音楽ファイルが転送されているか確認
iPhoneに転送したファイルが保存されたかを確認します。下の画像のように「10」というファイル名で保存されていました。
実はSynciosでファイルを追加したときになぜか「10」というファイル名になっていました。
2度やっても同じでしたので「10」というファイルが2つ存在します。以前取り込んだファイルのファイル名は正常でしたので、バグがあるかもしれません。
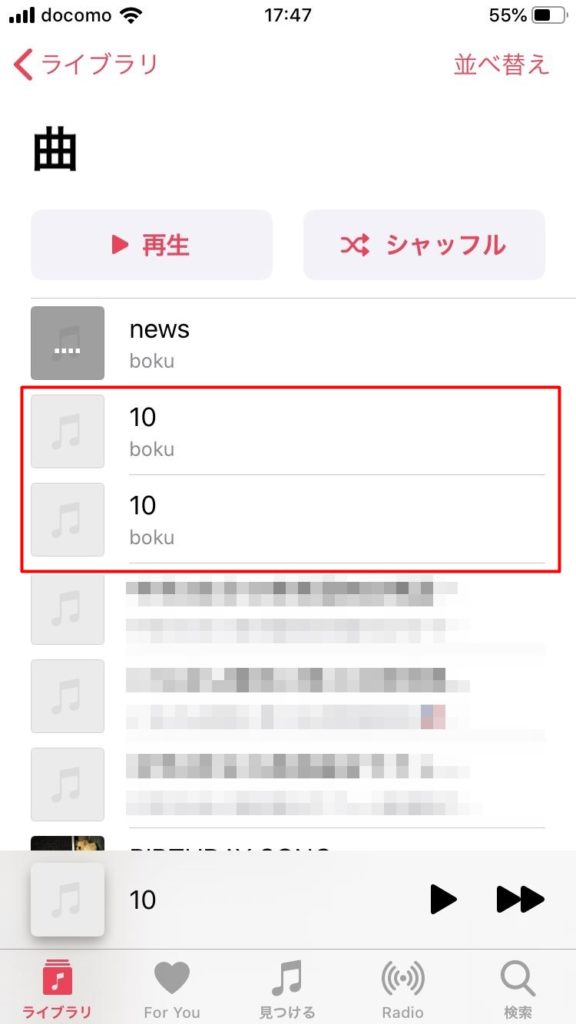
ファイル名が変になった場合は、Synciosで変更可能です。変更したいファイルにチェックを入れ、画面上部の編集をクリックします。
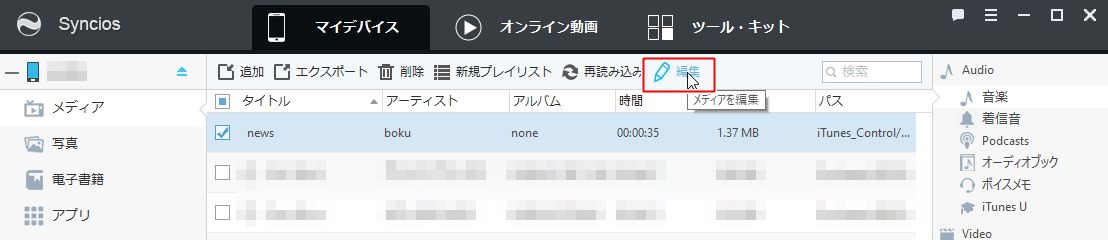
下の画像の内容が変更可能です。
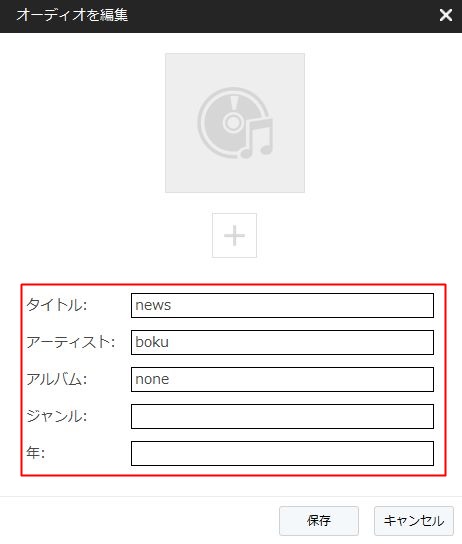
4.SynciosでiPhoneに転送したファイルの削除
間違ったファイル名で保存されたiPhoneのファイル削除は、Syncios上でおこないます。
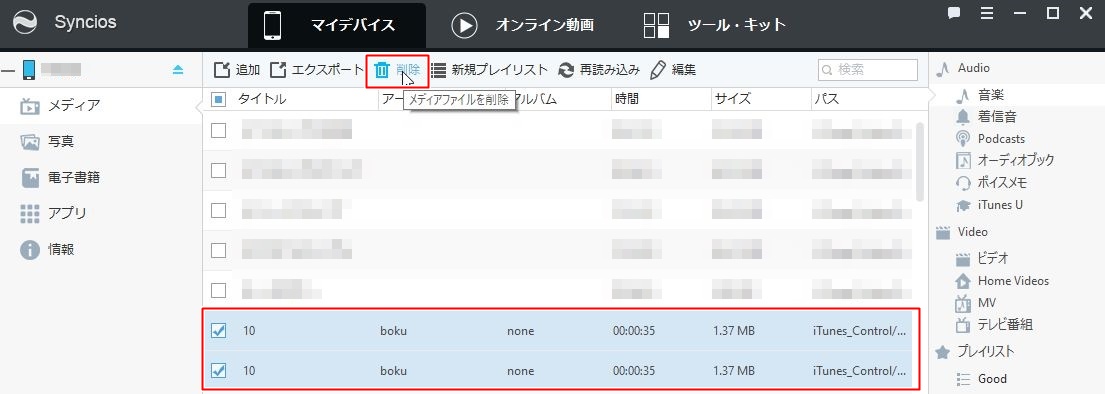
「はい」をクリックしてファイルを削除
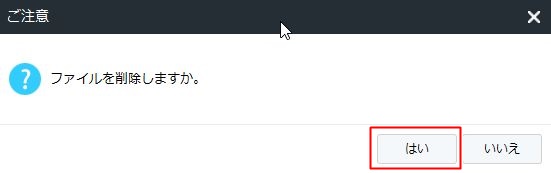
これでiPhone内に不要なファイルがなくなり、すっきりしました。
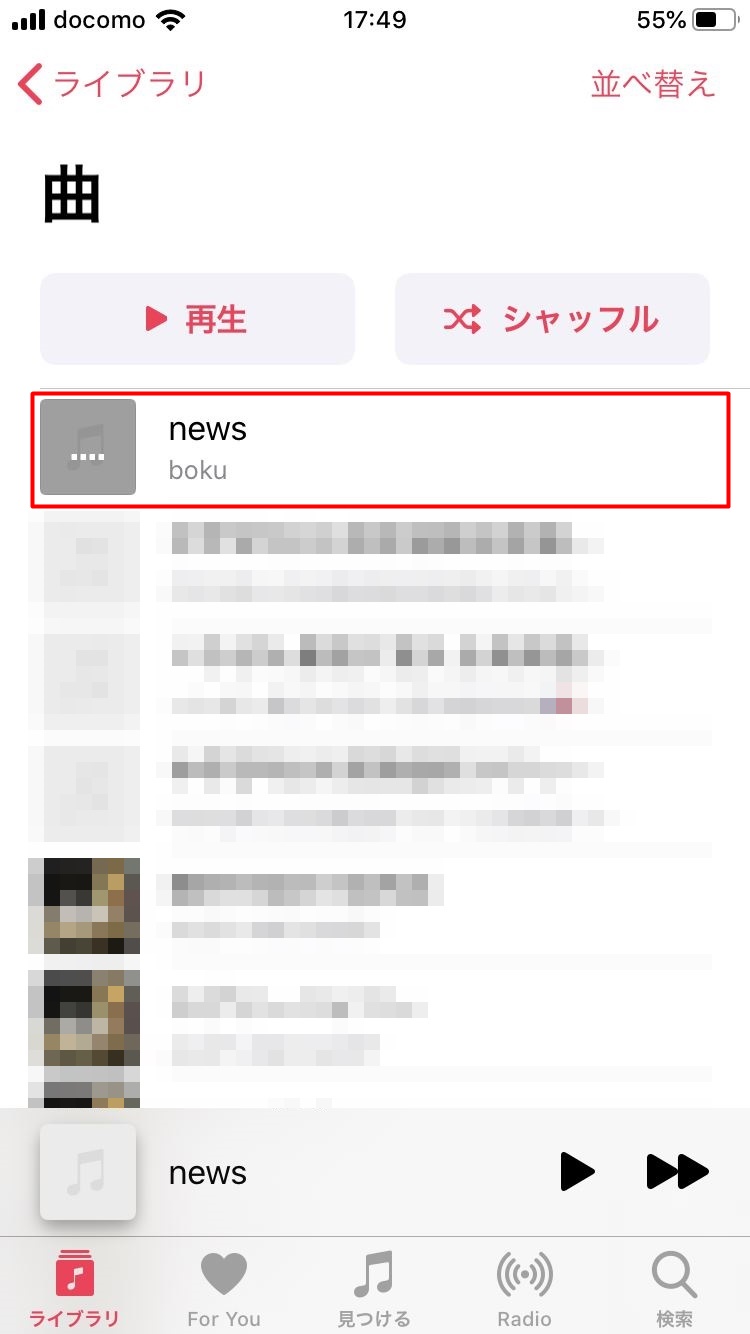
youtubeでダウンロードしたmp3のウィルスは大丈夫?
dirpyのサイトでダウンロードした実行ファイルが、安全なのか確認しました。確認はWindows標準の、Windows Defenderでのウィルスチェックです。
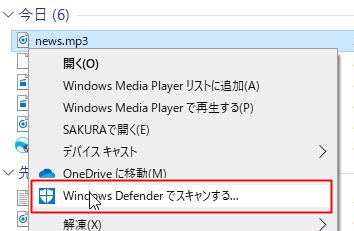
ウィルスがないことを確認できました。
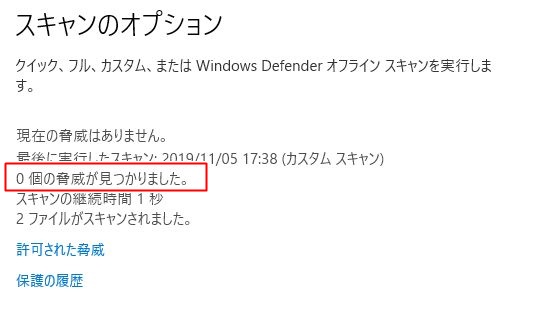
一応ウィルスがないことを確認しました。たぶん、dirpyサイトの目的は、広告表示で収益を発生することだと思います。
dirpyでYouTube動画をダウンロードすると、ブラウザの別タブ(もしくは別ページ)に広告が表示されます。
ウィルスなんか入れてたらそのサイトは誰もアクセスしなくなり、広告表示もできなくなります。よってdirpyは安全に利用できるものと考えます。
まとめ
YouTube動画をiPhone用音楽データ(mp3)に変換して、Apple Music契約中でも、iPhone内の音楽データを消さずに転送する方法を、説明しました。
- YouTube動画のmp3変換(dirpyサイト)
- mp3ファイルのiPhone転送(Synciosソフト)
YouTubeは音声だけで満足できる動画もたくさんあります。通勤や何かをしながらiPhoneで音声だけ聞けると勉強や仕事でも活躍できそうです。
音声だけ聞きたい場合は動画が必要ありません。dirpyのサイトでは、音楽データのみダウンロードできるので、非常に便利でした。
Apple Music契約中に、iPhoneの音楽データを消さず、オリジナルの音楽ファイル等をiPhoneに転送する方法は、無料ダウンロードで使えるSynciosが簡単で便利でした。
また、この方法でできなくなったら僕も困るので更新したいと思います。