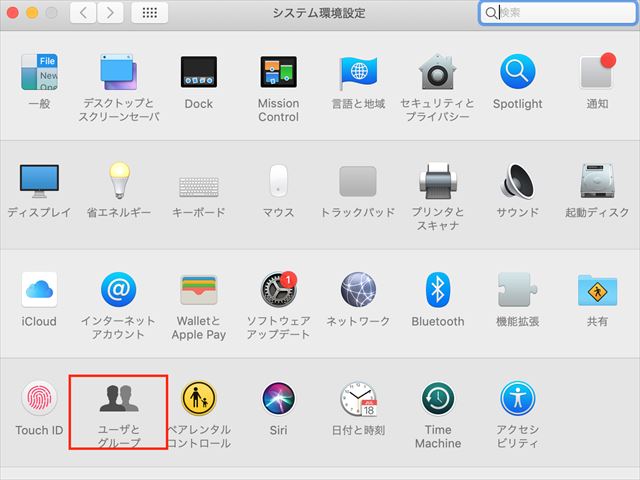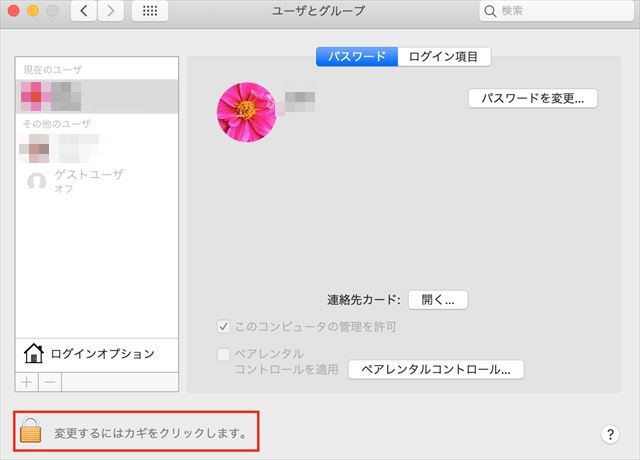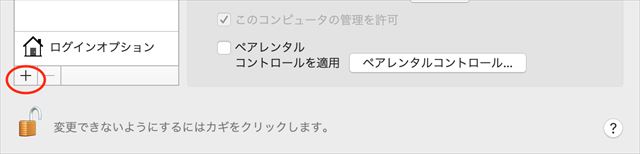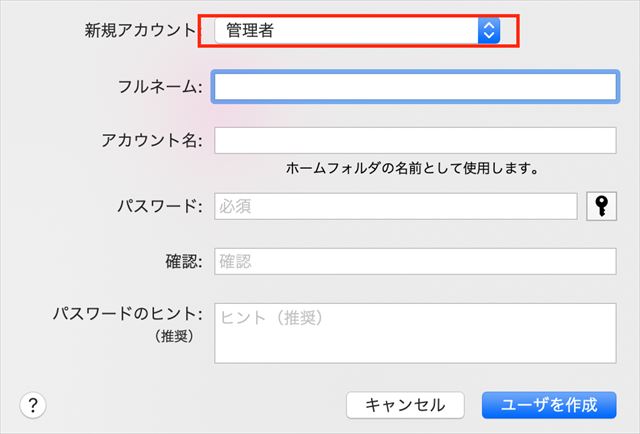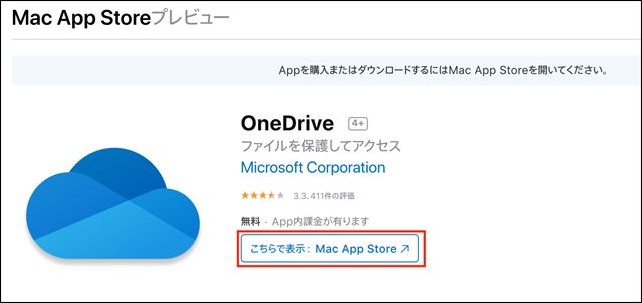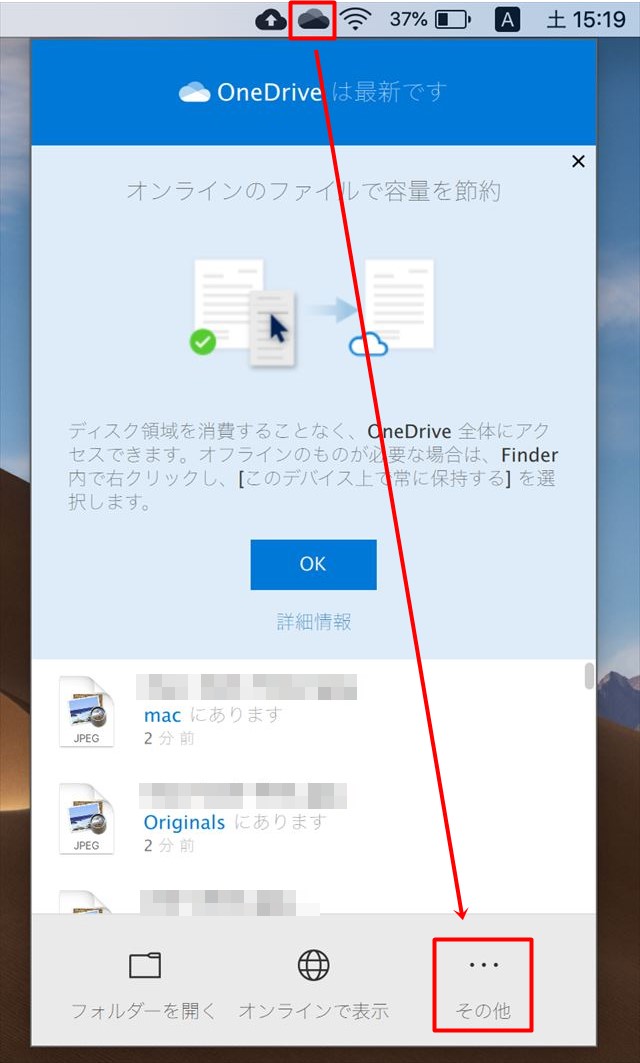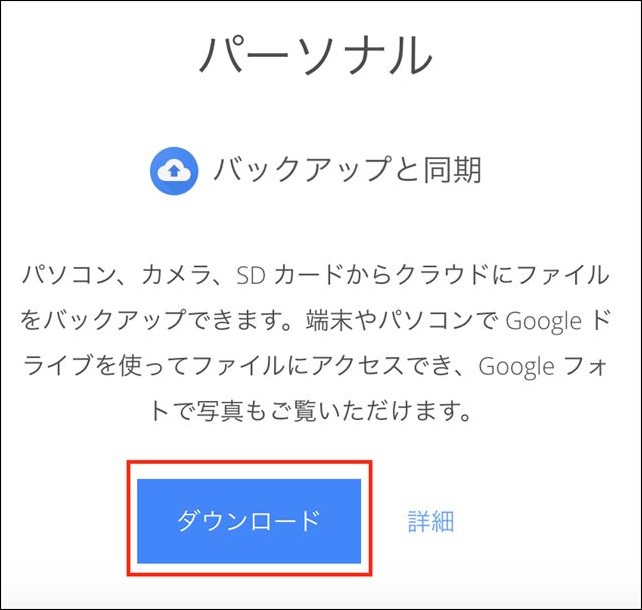そうですね。一つのユーザーだけでMacBookにログインしていては、ログインしているユーザの環境になるため、使い勝手が悪いし、見られたくないものも、見られてしまいます。
- MacBookに複数のユーザーを追加する方法
- One Driveをインストールする方法
- Google Driveをインストールする方法
この記事の内容
家族のMacBookにユーザーを追加する方法 【Apple Idも別管理可能?】
Macで複数ユーザーを作ろうと思ったのは次の理由がありました。
- 自分のApple IDでログインしたい
- One driveを使いたい
- Google ドライブを使いたい
- Google Chromeのブックマークを表示したい
- リビングで気楽に記事を書きたい
自分のApple IDでログインしたい
自分のApple IDでログインしたいというか、家族の方が嫌がったから。
家族のApple IDでログインしているMacを僕が使うことで、iPhoneで撮った写真とかも見放題だし、サファリのブックマークとかも知られるから。
Appld IDはMacに追加したユーザー別に設定できます。僕のユーザーでログインしたら、僕のApple IDの環境になります。

とりあえす、上画像の赤枠でかこったアプリは、iCloud経由でiPhoneと同期されていました。
- サファリのブックマーク
- 連絡帳
- メモ帳
- リマインダー
One DriveをFinderに表示させたい
クラウド上にファイルを保存していたりしていませんか?
僕の資料はほとんど、マイクロソフトのOne Driveに入れています。
その理由は、ネットに繋がってさえいれば、iPhoneからアクセス、他のパソコンからもアクセスできるから。
その、One DriveをFinderに表示させた方が、何かと使い勝手がよいので。
Google DriveをFinderに表示させたい
Googleドライブにも、ファイルを保存していませんか?
僕も、Googleドライブも使っており、これも同じでFinder上からGoogleドライブにアクセスしたいから。
Google Chromeのブックマークを表示したい
あなたは、まだマイクロソフトのEdgeを使っていますか?
僕は、拡張機能とかあって便利な、Google Chromeを使っています。
その、Google Chromeには、ブックマークやパスワードが保存されています。
Google Chromeに自分のGoogle IDでログインしたら、他のパソコンからも同じブックマークが表示されますし、保存されているパスワードがそのまま利用できます。
つまり、メインのパソコンと同じ環境になるということですね。
リビングで気楽に記事を書きたい
何か思いついたときに、サッ記事を書いたり、メモができたらな?と思ったことはありませんか?
一応、リビングにもiMacがあるのですが、コタツに入っているとiMacのところまで行くと寒いし、移動が面倒です。
コタツの上にMac Bookを置いておけば、いつでも簡単に記事を書けます。
MacBookで複数のユーザーを追加する方法
①:デスクトップ左上の「りんごアイコン」→「システム環境」
②:ロックを解除
「変更するにはカギをクリックします。」をクリック→パスワード入力
③:ユーザーを追加
赤枠の「+」をクリック
④:権限は管理者にしておきましょう。
権限を管理者にしてないと、アプリインストールとかで、別の管理者のパスワードが必要になってきて面倒です。
⑤:必要な情報を入力したら、ユーザー作成ボタンで、ユーザーが追加されます。
これで、新しいユーザーが作成されました。
デスクトップのりんごマークから、今ログインしているユーザーをログアウトます。
ログイン画面にもどったら、ユーザーが追加されているのが確認できます。
ログインしたら、Apple IDのログイン画面が表示されます。
One Driveをインストールする方法
One Driveはこちらからダウンロードして、Finderに表示させることが可能です。
画像の赤枠をクリックして、App Storeを開きインストールしてください。
Finderに表示
One Driveへすぐアクセスできるように、Finderのよく使う項目に表示させたいと思います。
①:One-Driveアイコンからフォルダー表示を選ぶ。
②:One-Driveフォルダーをよく使う項目へドラッグアンド・ドロップ。
これで、よく使う項目に、One Driveが表示されます。
Google Driveをインストールする方法
Google Driveはこちらからダウンロードして、Finderに表示させることが可能です。
ダウンロードボタンをクリックしてダウンロード→インストールします。
Finderに表示
Google Driveは、インストールするだけで、Finderのよく使う項目に表示されます。
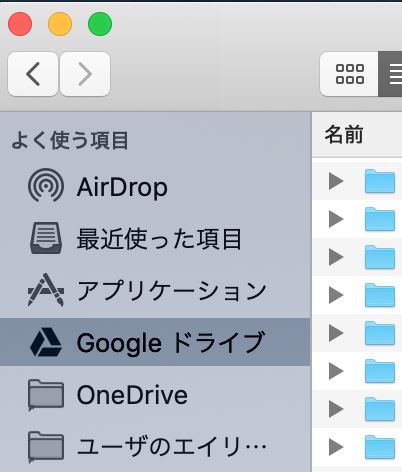
【簡単】Macが重いならクリーンアップ
最近Macが重いなと思ったことはありませんか?
パソコンが重くなると、ネット検索ももっさりしてきます。昨日Windows PCの方をツールでクリーンナップしてちょっとすっきりしました。
Macも不要なアプリや不要なデータが蓄積されて遅くなります。
でも、買い替えるとなると安くても10万位はかかりますからね。
そこで、誰でも簡単にできるMacをクリーンアップするツールをご紹介します。
こんな機能がオールインワンでセットになってます。
- 不要なファイルを全抽出してワンクリックで削除
- ウィルスの削除
- メモリ解放、フリーズアプリの強制終了
- 不要アプリを関連ファイルごと削除
- 大容量・古いファイルの検索(削除は任意)
この機能を自力でするのは無理です。
このソフトは500万以上のユーザーが使っており、Mac Appにもある信頼できるソフト。
このツールはCleanMyMac Xといいます。下のバナーが公式サイト。
僕のiMacはmid 2010なのでもう12年以上お付き合いがあります。
ディスク交換は1回自力でしましたが、大切に使えば長く使えるのがMacです。
※12年前のWindowsは間違いなく使えません・・・
Macが重いということは、ディスクの負担が増えています。
僕は、ぎりぎりディスクが動いていたMacをもとに戻すのに1週間かかりました。
こうなったら、ちょっと知識がないと元にもどせません。
間違いなく重くなったと思うなら、プロの作ったツールですぐにクリーンアップしましょう。
ディスク容量の増加、不要なアプリ削除、重さの改善がかなり期待できます。
まとめ:パソコンを管理する上でもおすすめ
MacBookに僕のユーザーを追加したことで、また作業できるパソコンが増えました!
ファイルをクラウド上に保存していると、別のパソコンへ簡単に自分の環境をつくることができます。
新たにインストールしたソフトは、Google Chromeとxmindくらいです。
文字を書く、記事を書くらいなら、これだけで十分。
最終的な仕上げには、使い勝手がいい、自分のパソコンでおこないます。
ちなみに、僕のメインパソコンは3万もしないけど、すごく快適です。 デスクトップパソコンにSSDはいらない?
デスクトップパソコンにSSDはいらない?
パソコンを管理する上でもおすすめ
家族(妻・子供)はパソコンにうといです。
しばらく、アップデートもしてないこともあります。
そういった意味でも、管理者としてあなたのユーザーを作るのもアリだと思います。
自分のパソコンの中を見られるのって、嫌がられますからね。
もちろん、管理者権限でユーザーをつくっているので、探れば他ユーザーのファイルも見れます。
僕はそんなことしませんよ。
そんなことしてバレたら、パソコン触らせてもらえなくなりますからね。