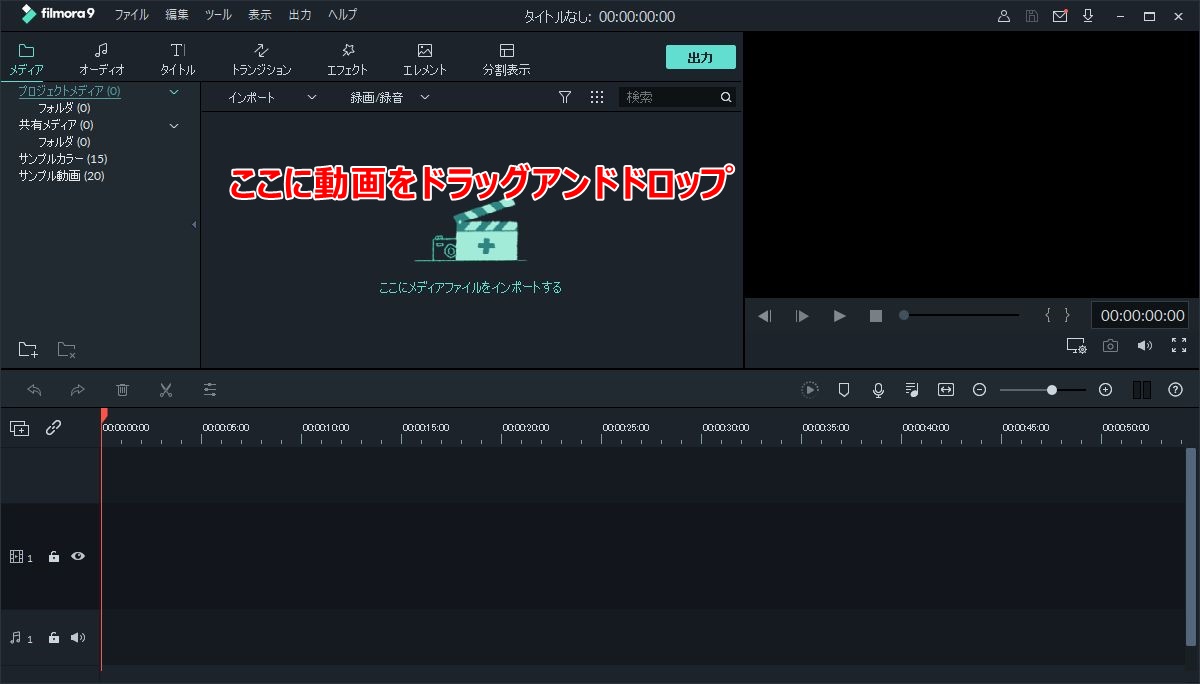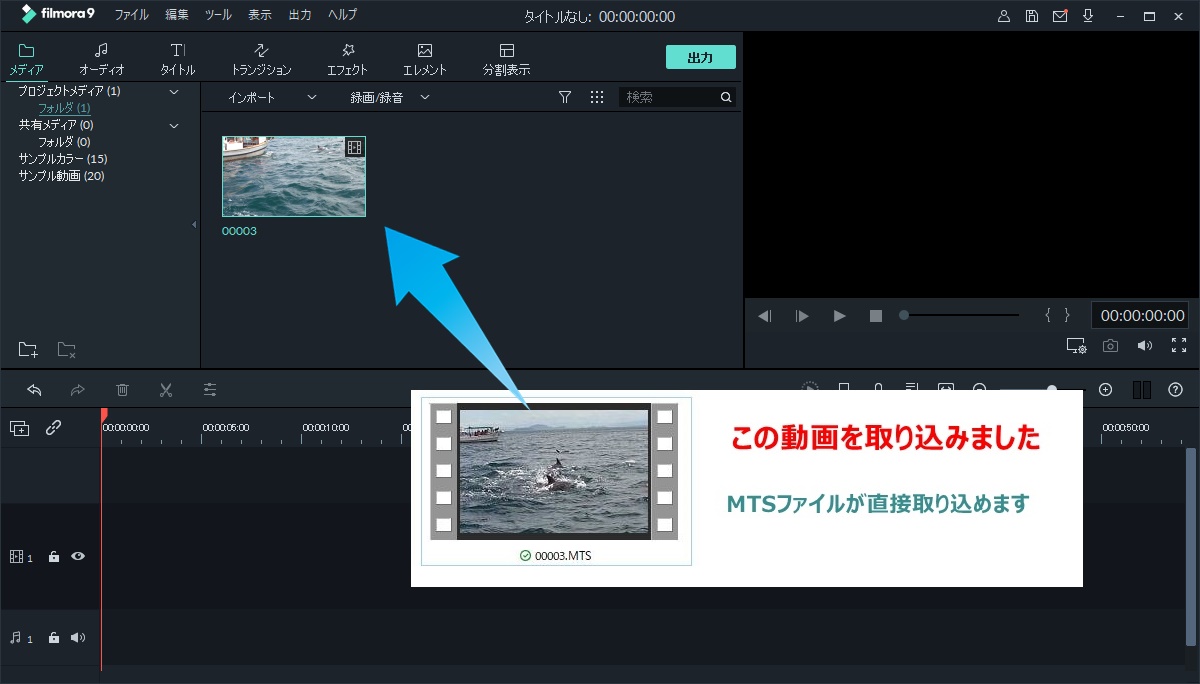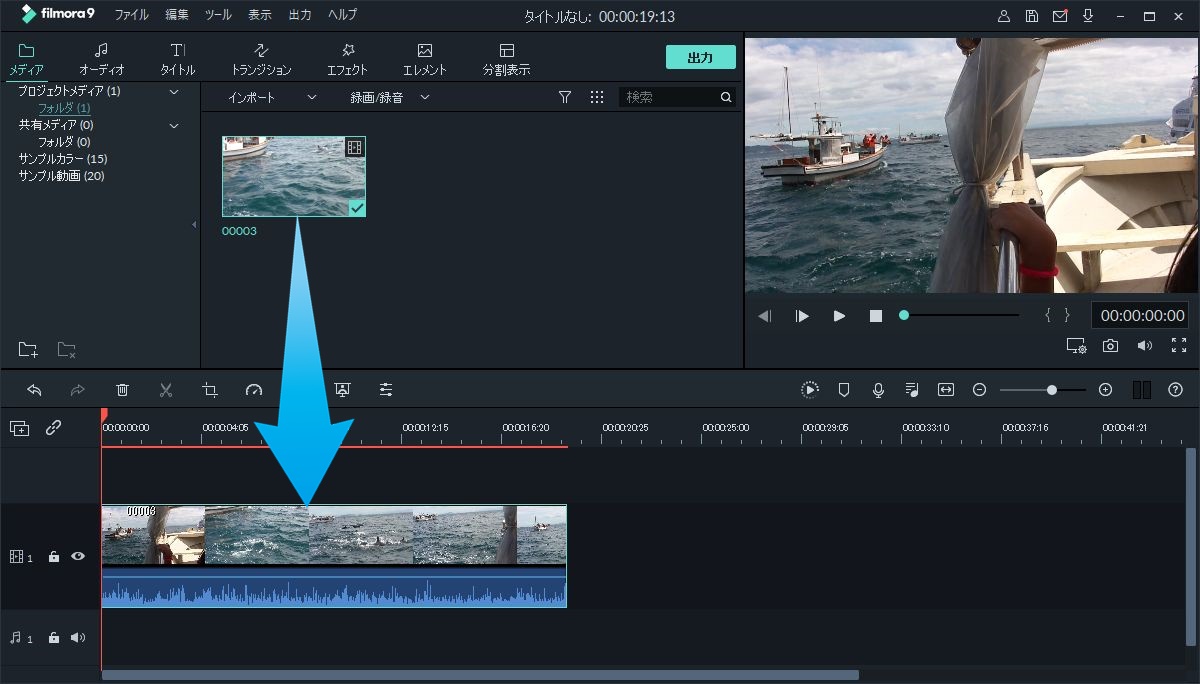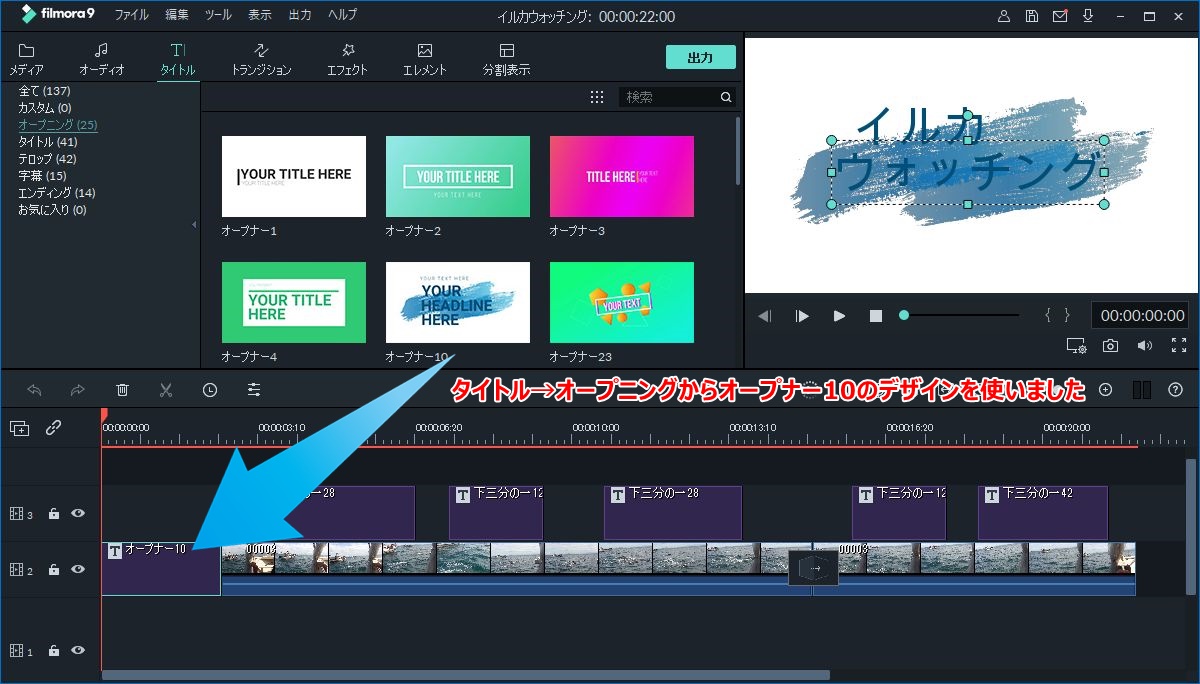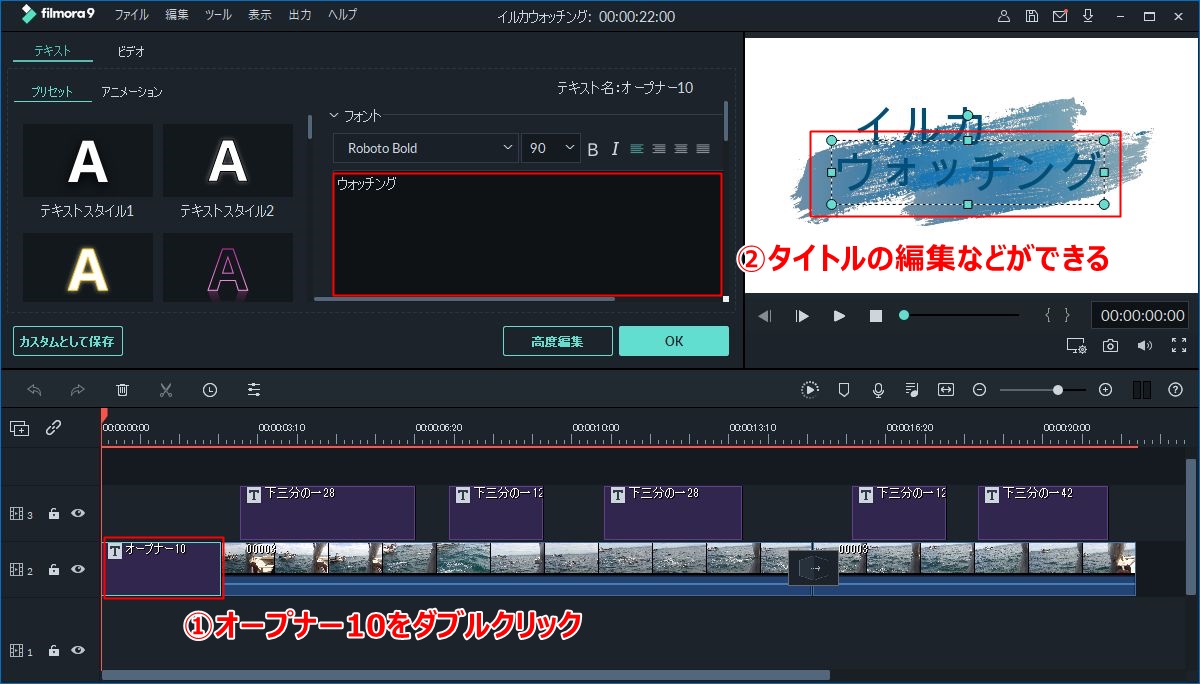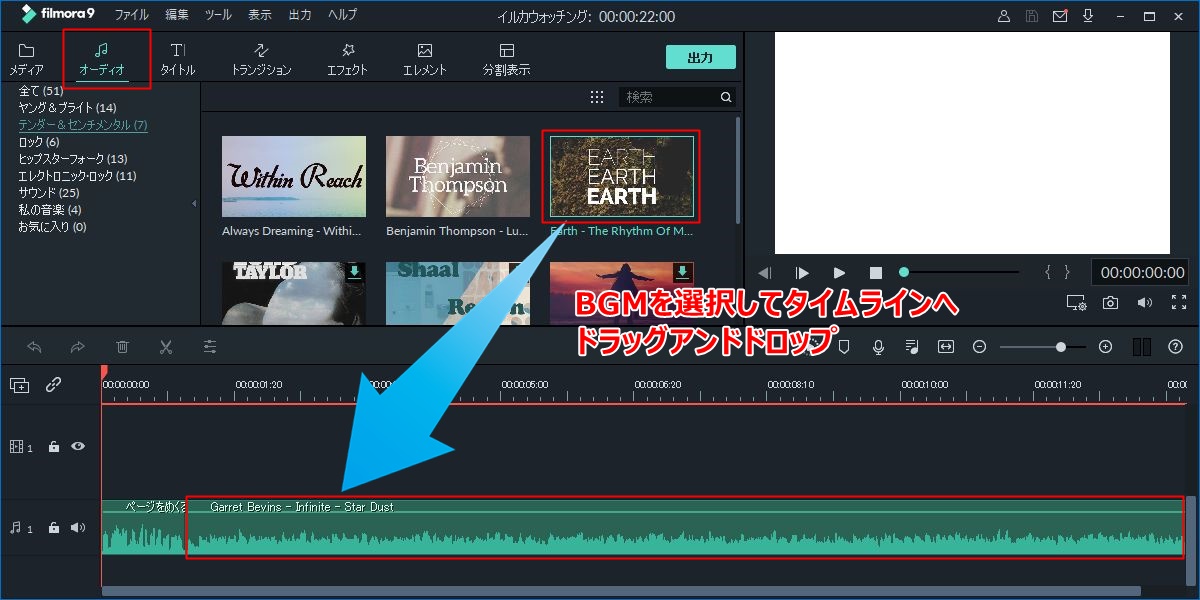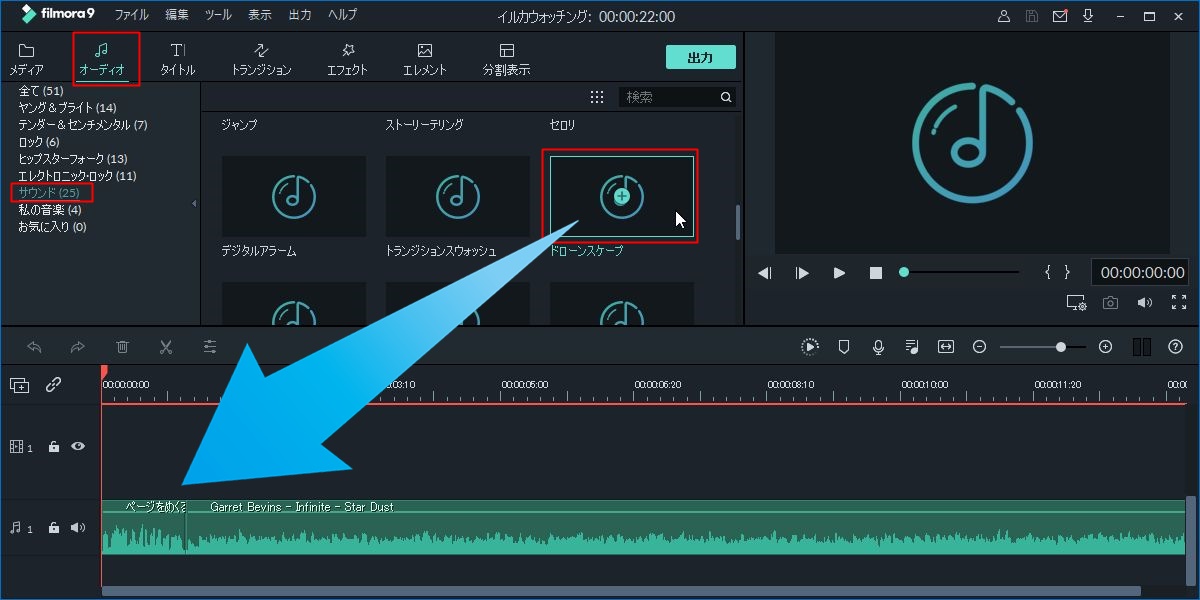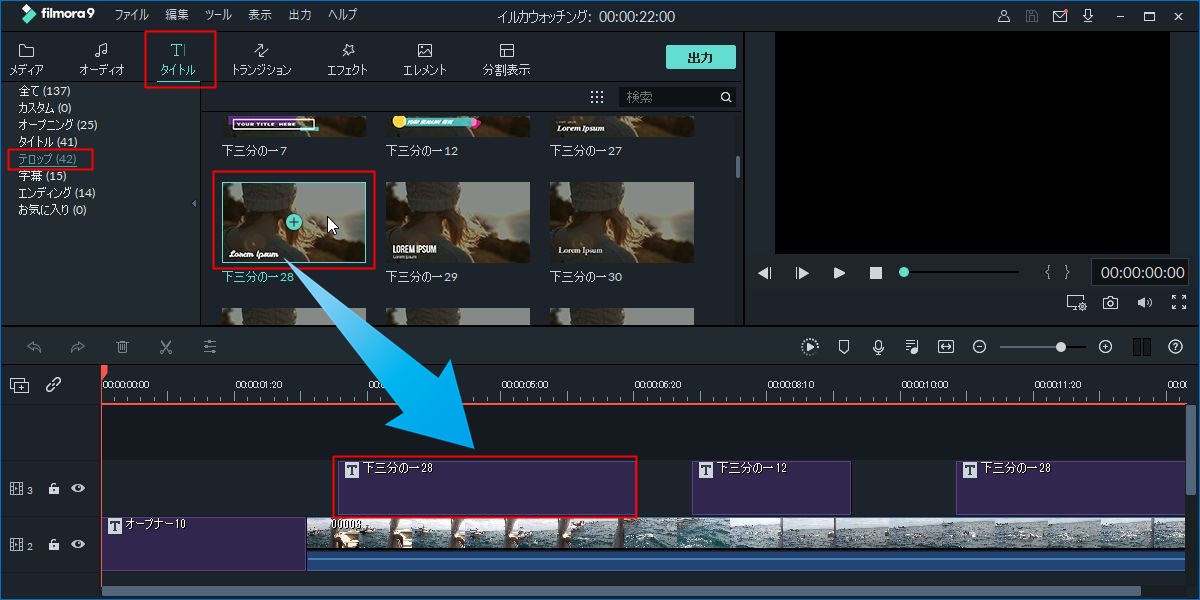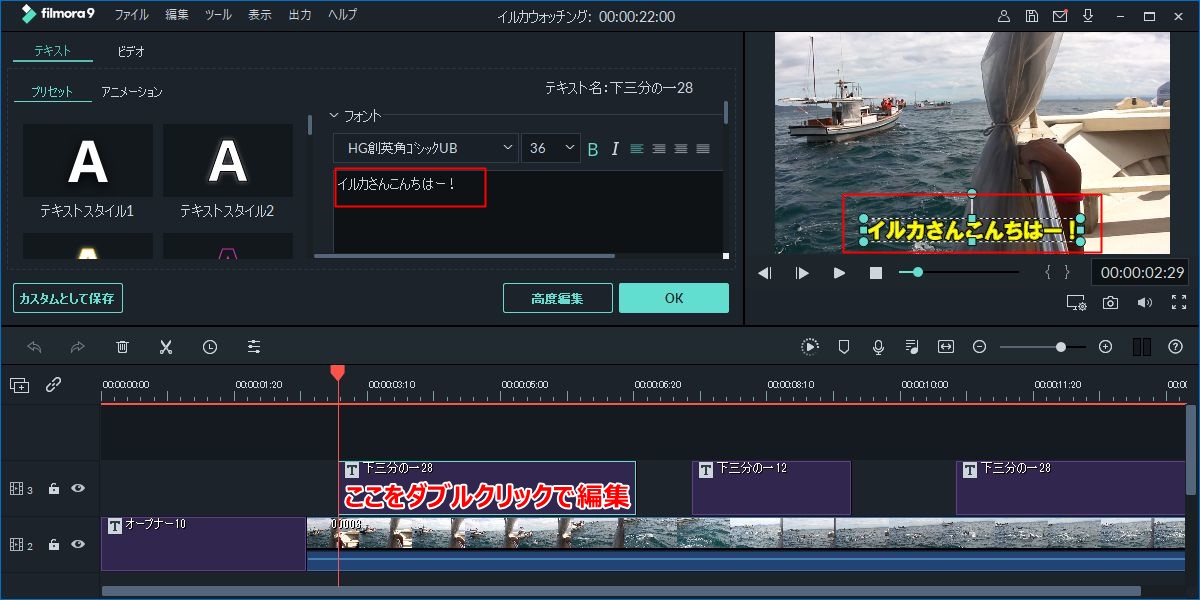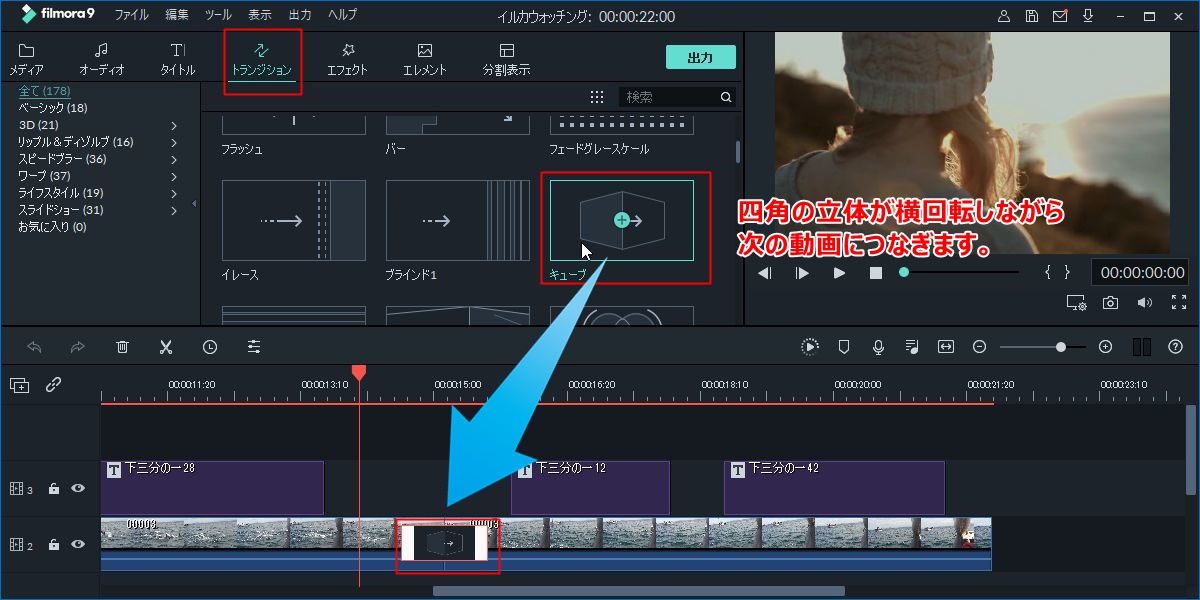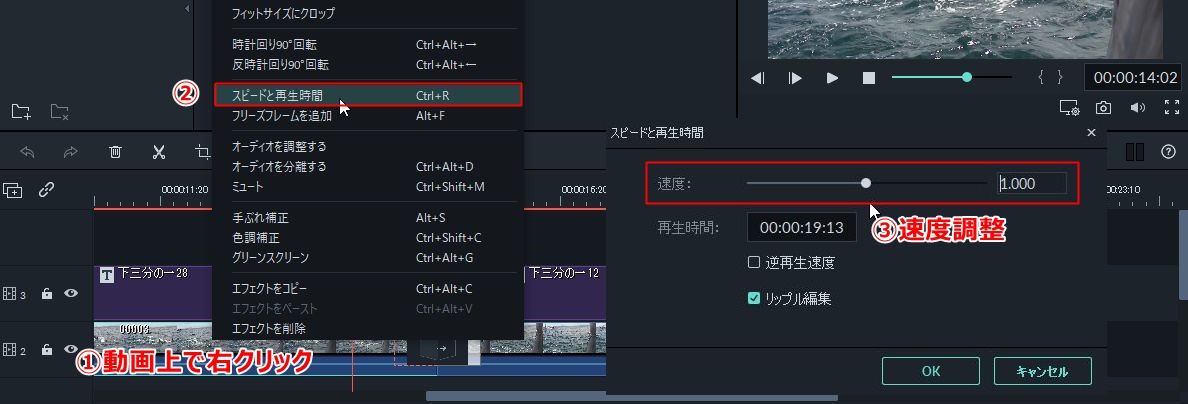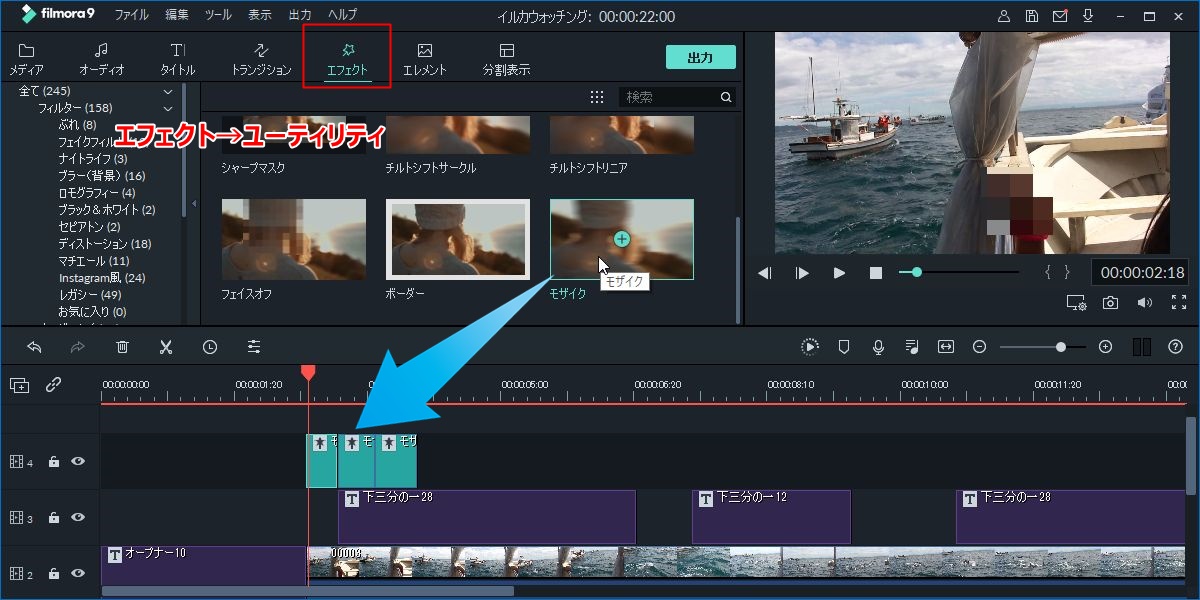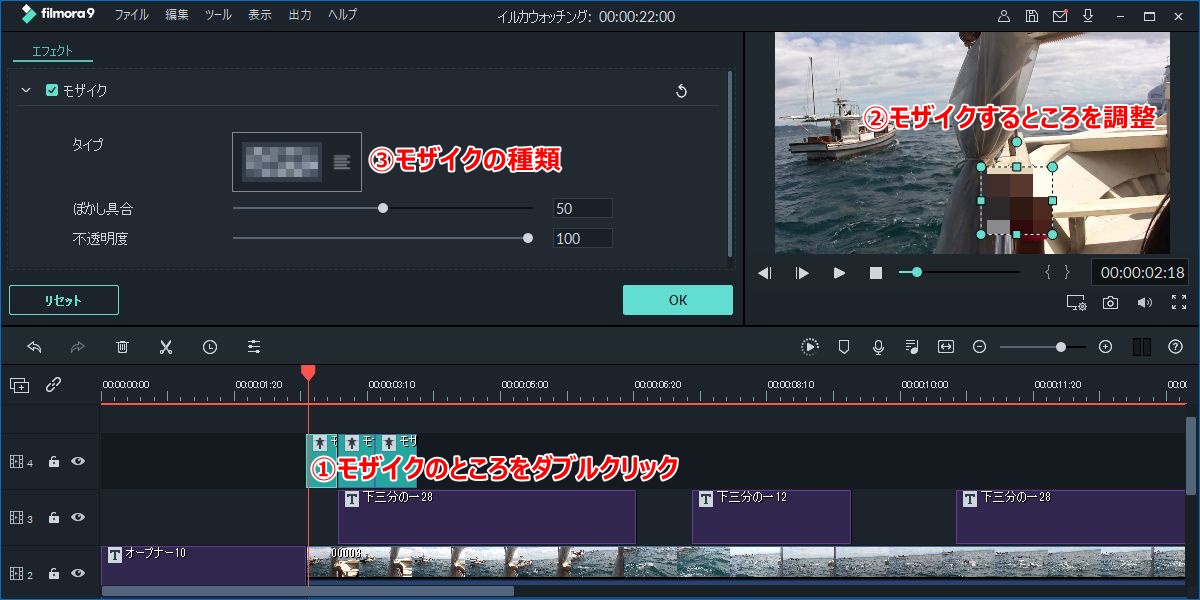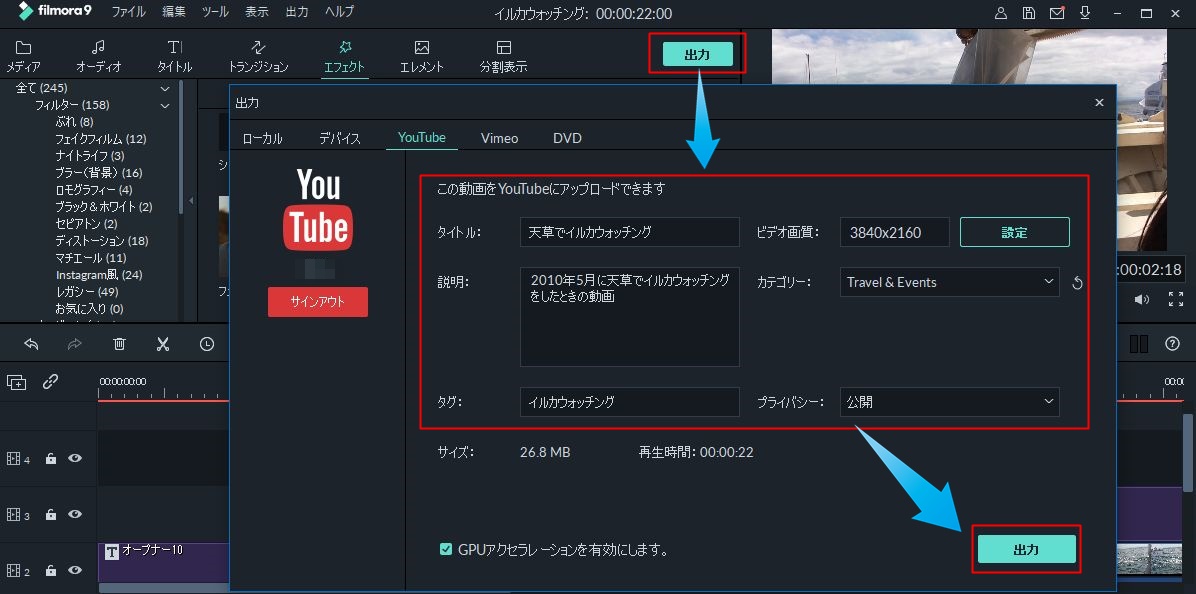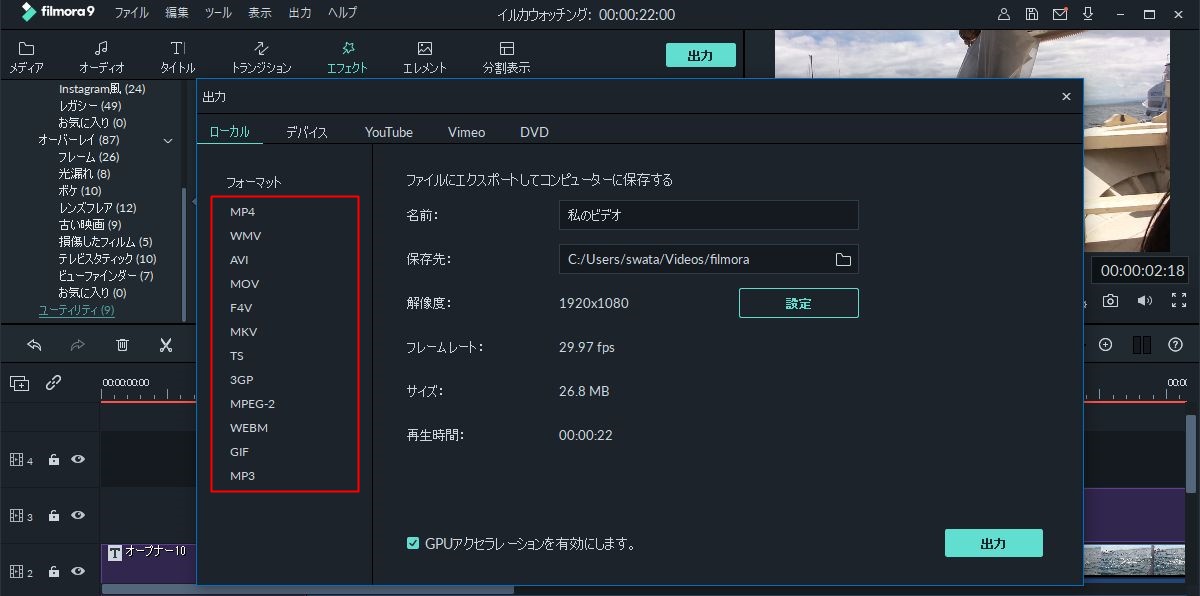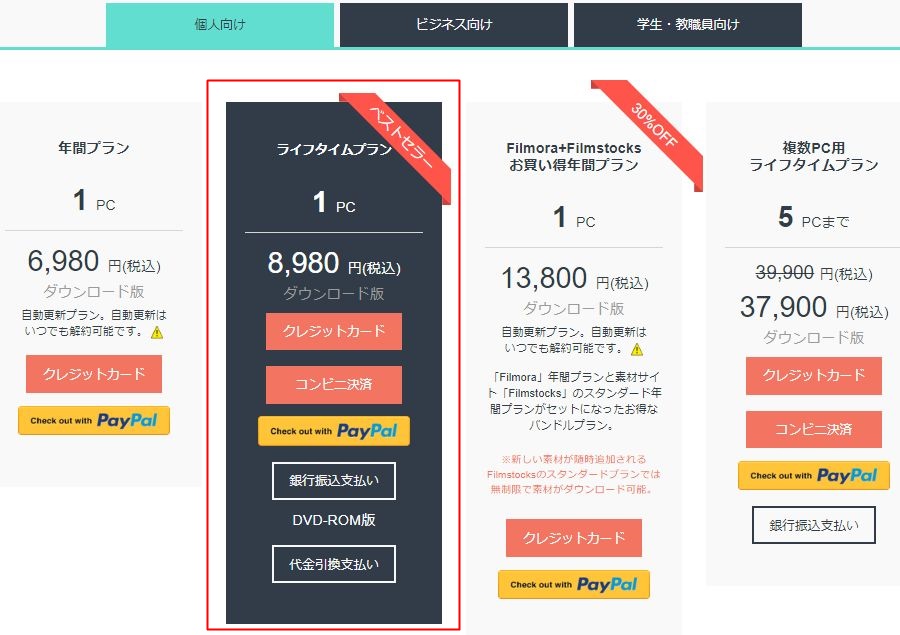「僕もYouTuber目指してお金持ちになりたい!」
「YouTubeで何か発信したい!」
そう思っているなら、動画編集ソフトは「filmora」を初心者の方にお勧めします。
なぜおすすめできるのか?
それは、アラフィフの僕でも簡単に動画編集でき、安いからです。
今回はオープニングタイトル、BGM、テロップ入れ(文字入れ)、トランジションン(場面のつなぎ)を入れるところまでです。
とりあえず、filmora9は10,000円以内で購入できますし、それなりの動画編集ができそうです。
- オープニングタイトルの付け方
- BGM・効果音挿入
- テロップ(文字)入れ
- トランジション(場面のつなぎ)
- その他気になること
試しに作った動画はこちらです。
では、これからfilmoraでどのように動画編集したかお伝えします。
この記事の内容
filmoraで動画を編集できる状態にする
filmora9で動画編集するには、まず次のステップを踏みます。
- filmora9の起動
- 動画のインポート
- タイムラインへ追加
1.filmmora9の起動
filmora9を起動したときの画像です。編集したい動画をドラッグアンドドロップでインポートします。
2.動画のインポート
デジカメでSDカードに保存した「00003.MTS」というファイルを取り込みます。MTS形式はデジカメの動画ファイルなどでよくみかけるファイル形式です。
編集後に出力するファイルはmp4形式やYouTubeへ直接アップロードできるのでご安心下さい。
3.タイムラインへ追加
インポートした動画を下の方にあるタイムラインに追加することで、動画編集ができるようになります。
filmoraでオープニングタイトルを追加する
動画が始まる前にオープニングタイトルを表示するようにしました。
タイトル→オープニングからオープナーを選んで、動画のタイムラインの先頭にドラッグアンドドロップします。
動画の前に追加されたオープナー10をダブルクリックすることで、編集ができるようになります。
これで、動画が始まる前に「イルカウォッチング」のオープナーが流れるようになります。
filmoraでBGMや効果音を追加する
YouTubeとかで、動画のバックグラウンドにBGMが流れていますよね?
filmora9にはあらかじめ、著作権フリーのBGMが多く保存されています。そのまま、あなたの動画に使えます。
※2019年8月の時点で51の著作権フリー音楽をお楽しみいただけます
引用:filmora公式サイト
動画とは別のタイムラインへドラッグアンドドロップします。
filmoraで効果音を追加する
効果音もオーディオ内の「サウンド」のところに、全部で25の効果音が収められています。
ドラッグアンドドロップで効果音を入れたい動画のところに入れます。
filmoraでテロップ(文字入れ)する
動画にテロップ(文字入れ)はつきものですよね?
テロップがない動画は少し寂しいですし、聞き取りにくい声などはテロップで補えます。
filmora9は初めから準備されているデザインがたくさんあり、タイトル→テロップから追加します。
動画より上のタイムラインへ追加します(動画で隠れてしまうので)
追加したテロップをダブルクリックすると、文字を修正したり、色や影を付けたりできます。
filmoraでトランジション(場面のつなぎ)を入れる
動画の場面つなぎなどで使うトランジションもあらかじめ多く準備されています。
今回の動画では、四角の物体が回転しながら次の動画へつなぐトランジションを入れてみました。
その他のfilmore(フィモーラ)に関する疑問など
filmora9でよくある質問的なものをまとめてみました。
filmoraは倍速やスロー再生ができるの?
右クリックメニューから「スピードと再生時間」を調整することが簡単にできます。※動画の上で右クリック
filmoraはモザイク(ぼかし)ができるの?
モザイクもエフェクト機能から可能です。タイムラインにモザイクのエフェクトを追加します。
モザイクの位置や大きさは、右上のプレビューメニューで調整可能。
モザイクの種類も7つ準備されています。
filmoraは重くて固まるの?
僕が使っている激安中古Windowsパソコンでも「filmora9」は砂時計も出ないし、快適に作業できます。
もし、激安のWindows10パソコンを探したいなら下の記事を参考にして下さい。
 デスクトップパソコンにSSDはいらない?
デスクトップパソコンにSSDはいらない?
filmoraはYouTubeに直接アップロードできるの?
filmora9は自分のYouTubeチェンネルへ直接動画をアップロードすることができます。
YouTubeチャンネルを開設して、filmora9で開設したチャンネルにログインしておきます。
もちろん、一旦自分のパソコンに出力して、確認してからYouTubeへアップロードすることも可能です。
filmoraの保存(出力)形式は何があるの?
filmoraの出力形式は下記画像赤枠内の形式で保存できます。
filmoraは年間プラン?買い切り?
個人でfilmoraを利用する場合のおすすめプランは「ライフタイムプラン」です。
画像出典:https://filmora.wondershare.jp/buy/win-video-editor.html
年間プランの方が安いですが、また1年後に同じ料金を払う必要があります。
2000円高いライフタイムプランだと、ずっと使い続けられます。
まとめ
filmora9はとにかく直感的に操作がわかる感じになっており、画像編集や動画編集独特の慣れみたいなのもほとんど必要ないといった感じです。
種類は違いますが、画像編集ソフトのフォトショップよりも断然とっつき易く使いやすかったです。
初めて動画編集をするなら、まずは安価な使いやすいソフトからはじめていき、まずは慣れが大事だと思います。
もう、YouTuberになると決めていたり、今年はYouTubeやってみると決めているなら、無料編集ソフトは時間の無駄です。僕も最初無料ソフト探していましたが、時間の無駄でした。