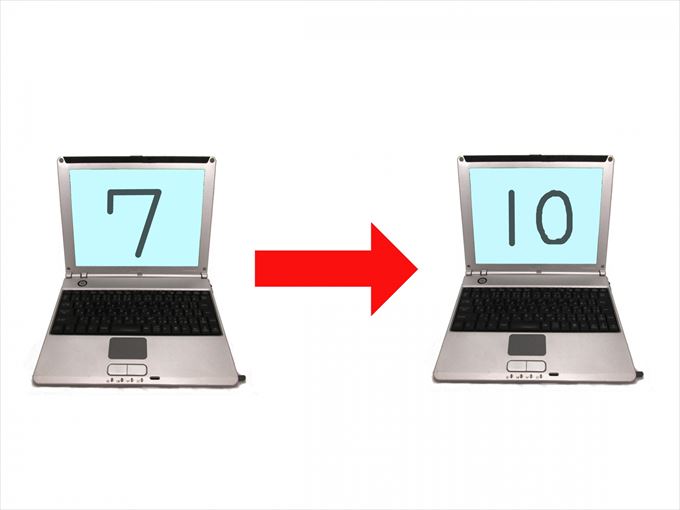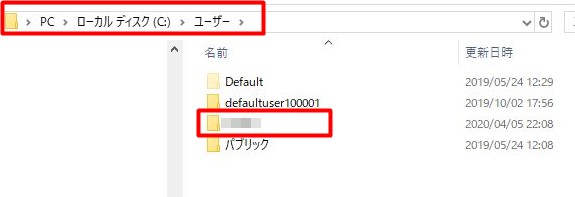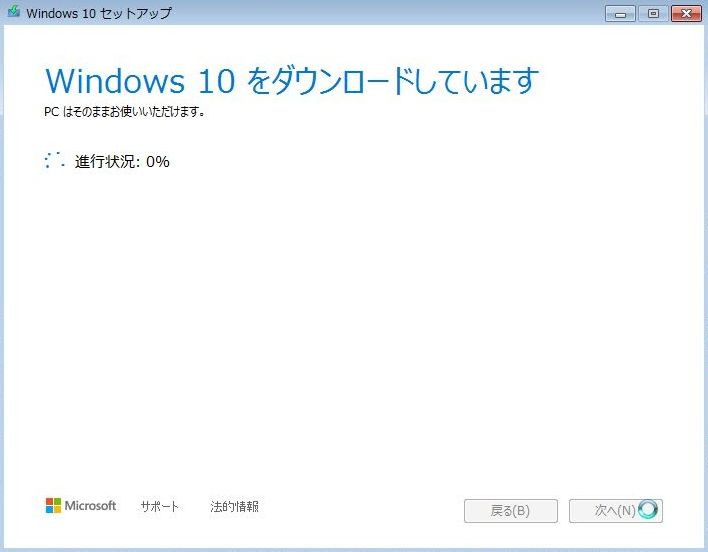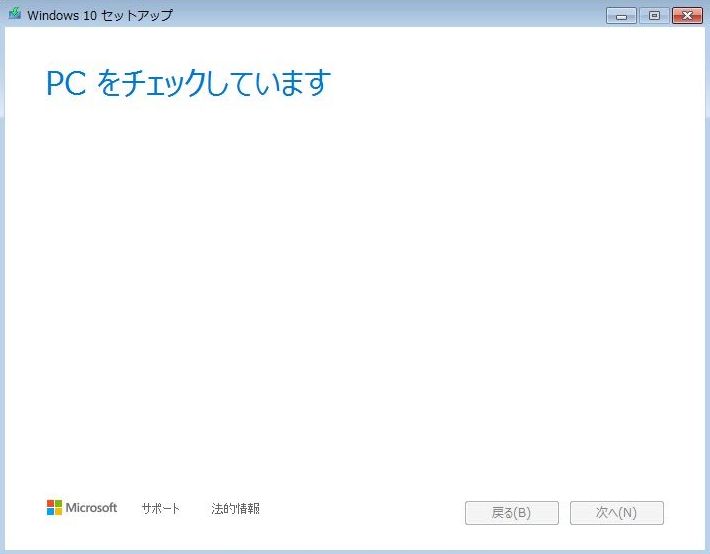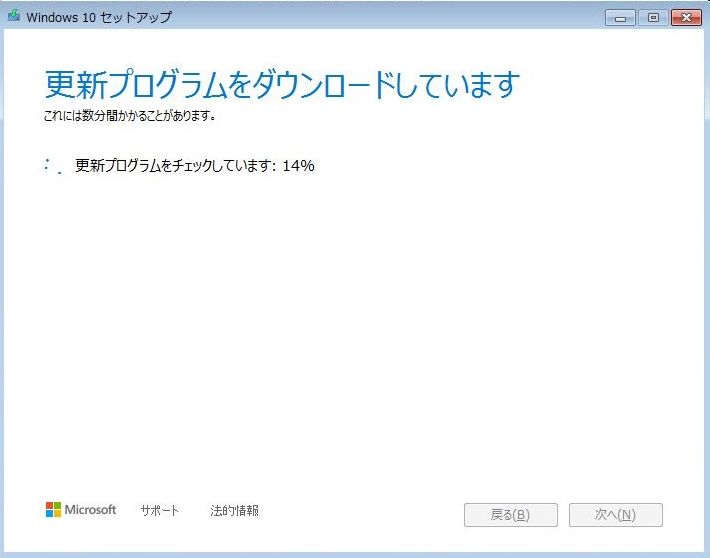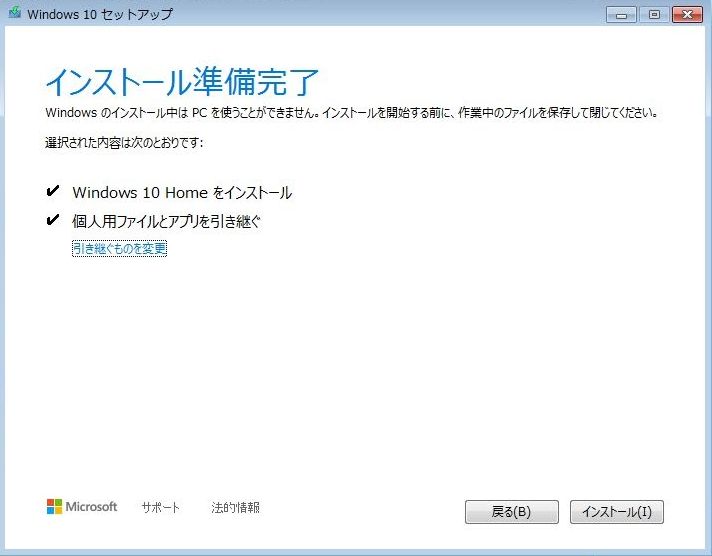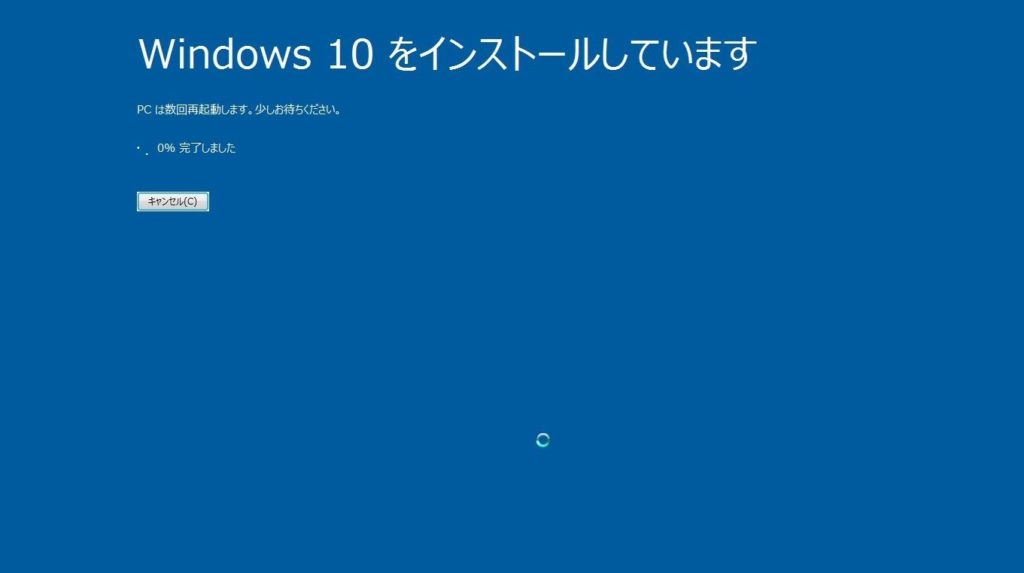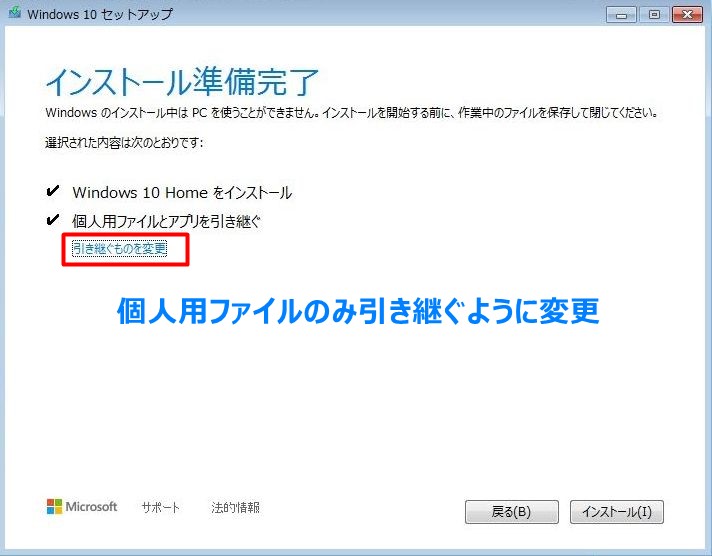古いWindows7のノートパソコンを2020年6月に、Windows10へアップグレードしました。
しかも、Windows7の頃より、快適になったので、本当によかった。
アップグレードしたノートパソコンのスペックは非常によかったのですが、Win7の頃はパフォーマンスが悪かったんです。
Core i7にメモリも8GBなのに。
今回は、パフォーマンス改善も期待しての、アップグレードでしたが、期待通りで本当によかったです。
アップグレードは、無料でインターネットに繋がってさえいればOKでした。
確か、Windows10への無料アップグレードは、期間が決まっていたと思ったのですが、Windows7が正規ライセンスなら、今でも無償アップグレード可能みたいですね。
ということで、まだ、Windows7からWindows10へアップグレードしてないなら、この記事をみて、アップグレードして見て下さい!
パソコンの性能が低い場合、体感するくらい速度低下する可能性もあります。
ぼくの場合は、パソコンの性能は良いのはわかっていたので、Win10になってと言うよりも、綺麗に掃除されて、本来のパフォーマンスを発揮しているという感じです。
それでは、Windows7からWindows10へアップグレードする手順について、これから説明しますね!
流れは、次のようなイメージです。
- Windows10へアップグレードする前にバックアップ
- Windows10へアップグレードするためのツールを入手
- ツールを実行してWindows10へアップグレード
この記事の内容
Windows10へアップグレードする前にバックアップ
次節から説明するツールを使うと、Windows7の頃に使っていたファイルは普通問題なく引き継がれます。
しかし、OSという核の部分のアップグレードなので、大切なファイルはバックアップしておくことをおすすめします。
下の画像はWindows10のものですが、Cドライブの下にuserというフォルダがあります。
userの下にあなたがWindows7でログインしているユーザーと同じ名前のフォルダがありますので、そこをUSBとかに保存しておいてください。
デスクトップ、ドキュメント、お気に入りなどなど、ログインするユーザーが使っているファイルがまるごと保存できますよ。
Windows10へアップグレードするためのツールを入手
アップグレードにはツールのダウンロードが必要です。
マイクロソフト正規のツールなので、安心して使うことができます。
Windows 10 のディスク イメージ (ISO ファイル) のダウンロード
ツールを実行してWindows10へアップグレード
さて、いよいよWindows10へのアップグレードです。
ダウンロードしたツールを実行(ダブルクリック)して、画面の指示に従い、アップグレードを進めます。
全ての画像はとれていませんが、こんな感じの画面が表示され、Windows10へのアップグレードが進みます。
1.Windows10へアップグレードするために必要な、ファイルのダウンロードが始まります。
2.アップグレードに必要な要件のチェックをしているものと、思われます。
3.更新プログラムもあれば、ダウンロードするようです。
4.ダウンロードも終わりインストールの準備ができたので、インストールします。
5.下のように、Windows10っぽいデザインとなります。
ここまでくれば、ほとんどの問題なくインストールは完了して、Windows10で起動するはず。
Windows10のアップグレードに失敗
ぼくの場合は、一度失敗しています。
時間がかかるので、席を外して、戻てきたら「システムの変更を元に戻しています・・・」みたいなメッセージが。
案の定、起動したWindowsはWinddows7でした・・・。
「ダメなのかなあ?」
なんて思いながら、再度実行。
下記画面で、引き継ぐものをクリックして、個人用ファイルのみ引き継ぐように変更しました。
もらいもののパソコンでしたし、Windows10のOSがあるだけでOKでしたので。
前オーナーがインストールしていた、アプリが邪魔をした可能性がないこともない。
という、単純な推測ですが・・・
一応、引き継ぐものを変更したのが効果的だったのかまではわかりませんが、無事WIndows10へアップグレードしました!
Windows10になって快適になった
アップグレードしたノートパソコンは性能がよかったのにも関わらず、Windows7のときにパフォーマンがあまりよくないのは気になっていました。
スリープ復帰後も、すぐに使えなかったりとか・・・
親から譲り受けたときは、本当に遅すぎたので、かなり掃除してある程度はまともに使えるようにはしていました。
最近はSSDのデスクトップに慣れているので、電源オンからログインするまでの時間、パソコン起動直後は遅いとかはWindows10にしたからといって変わりはありません。
しかし、パソコンが一旦落ち着くと、割とサクサク動きます。
メモリも8GBありますので、ブラウザやOfficeソフトなど一度でも立ち上げれば、次回からはすぐに立ち上がります。
また、スリープ復帰後とかに、途中まで見ていた動画とかがすぐに見れるのは本当によくなりました!
core i7とメモリ8GBなら、この状態が普通なんですね。
このパソコン10年位前のものです。
親は遅すぎて使い物にならなかったので、使わなくなり、手放したのだと思います。
今はぶっちゃけバリバリ使えます。
標準の無線LANが5GHzに対応してないという古さはありますが、ネットもサックサクです。
でも、ぼくはこのパソコンあっても使いません。
親から譲り受けたので、ぼくの兄弟か親戚に譲ろうかと思います。
もし、ある程度性能がよいパソコンでWindows7のままなら、Windows10へのアップグレードおすすめです。
もちろん、Windows7はサポート終了してますので、セキュリティ面で危険なことも忘れずに!