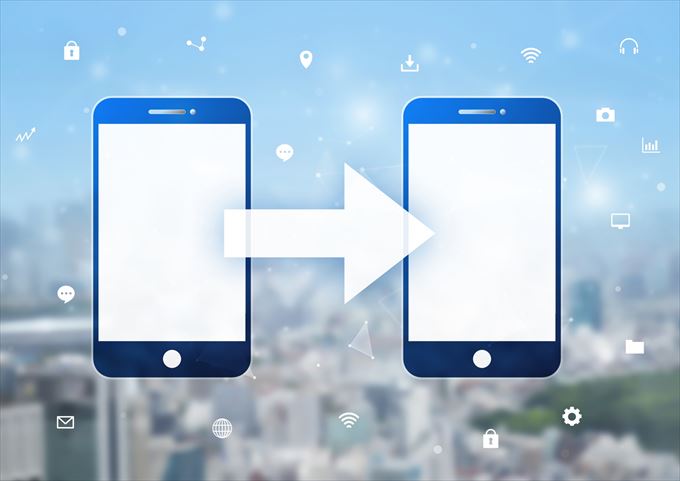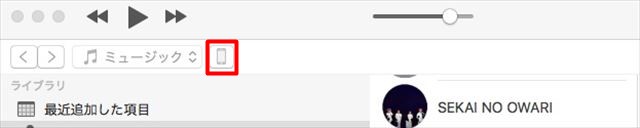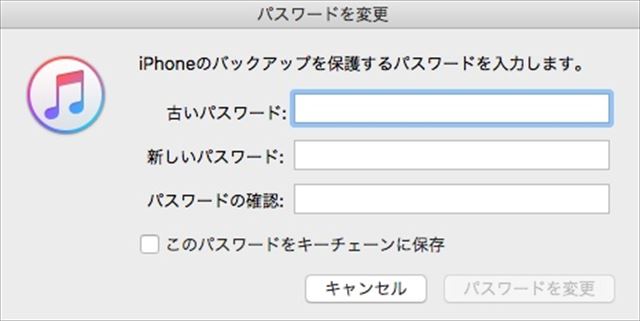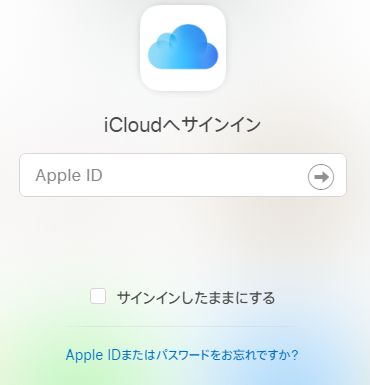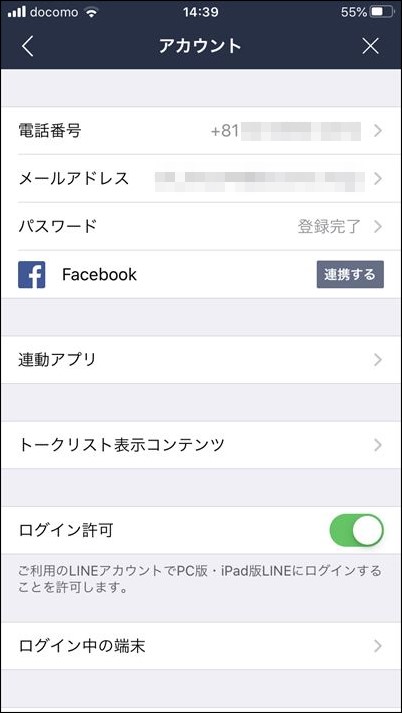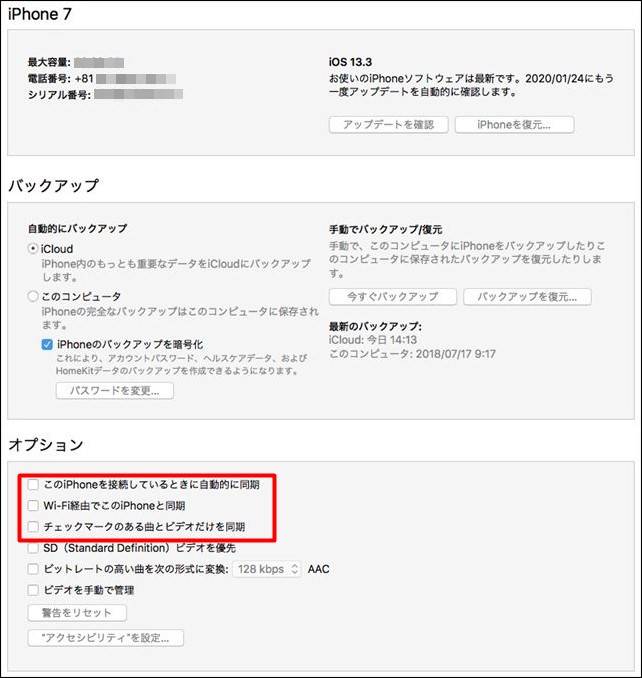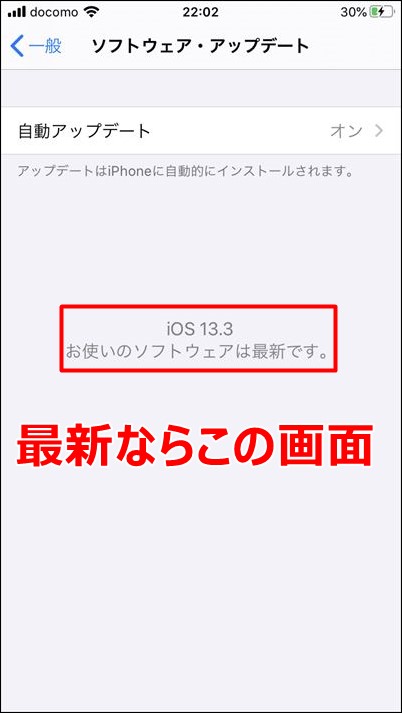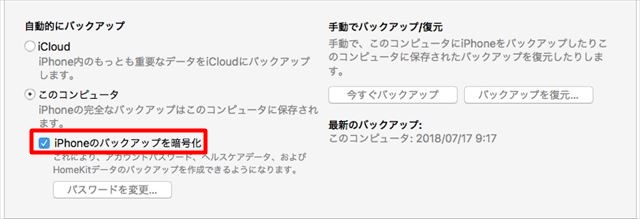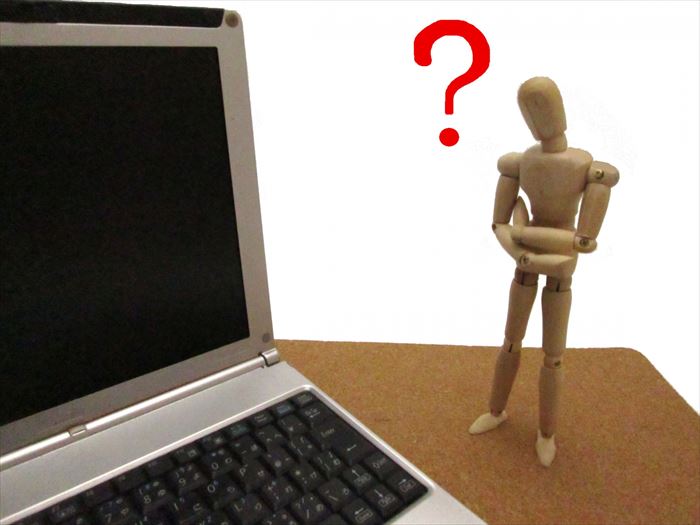そうですね、iPhoneには大切なデータがたくさん入っているので、できればそのまま移行したいですね。
(結論)iTunesを使えば時間もそんなにかからないし、高い確率で100%復元できます。
- iPhoneのデータ移行方法
- 移行できないこと
- iPhone移行でつまづいたこと
この記事の内容
iPhoneの移行がうまくいかない?LINEも完璧に復元した方法
僕のiPhoneの移行ではなかったので、完璧に復元できることを優先しました。そのため、誤操作を避けるために、スクショ少な目です。
つまづいたとき、流れを知りたいときに、参考にしていただければ、幸いです。
かれこれ、iPhoneの移行に関しては、10回以上の実績がありますので。
今回はiPhone7からiPhone 11 Proへ、2020年1月18日にデータ移行しました。
「かなりメンドクサイの?」
→そんなことはなく、きちんと手順をふめば、高い確率で復元できます。
「今は、iPhone同士で直接移行できるのでは?」
→そのようですね。でも時間がかかるみたいですよ。あと、僕のスマホじゃないので、実績があり、慣れているiTunesを使った方法で、移行しました。
それでは、手順を説明する前に、やることをリストアップしました。
- 準備編
- バックアップ編
- 復元編
基本的に上記の3ステップです。最後に、つまづいたところと、この手順だけでは、足りないことも解説しています。
僕が使ってないアプリなどの情報に関しては、経験がないので、参考サイトのリンクを貼っています。
ただ、これからの手順は自己責任でお願いします。 何かあっても、一切の責任は負えませんので、そこだけはご了承下さいませ。
とはいえ、iPhone5→7時代から成功した方法で、基本的にやり方は変わっていませんし、今までほとんど失敗はありません。説明不足などもあるかと思いますので、何かつまづいたら、ググってみて下さい。
iPhoneの移行:準備編
こういった作業をするときは、何事も準備が必要です。準備が足りてないと、移行中ではできないこともでてきますし、移行ができないことも、でてきます。
例えば、パスワードがわからなかったら、移行はできません。
準備は、iPhoneの移行を成功しやすくするために、非常に重要です。
少し、大げさに書きましたが、これから説明する準備は、決して難しいものではありません。
準備編としては、次の内容になっています。
- 古いiPhoneは手元においておく
- パスワードの確認
- 最新バージョンにする
それでは、これから一緒に準備をしていきましょう。
古いiPhoneは手元に置いてく
iPhoneを購入するときに、「古いiPhoneを下取りしますか?」と聞かれますが、その場で下取りには出さないで下さい。
この後説明する準備が終わってないかもしれませんし、認証が古いiPhoneに届いたりと、古いiPhoneがないと失敗する確率が高くなります。
移行前にLINEが来ることだって、普通にあります。
あと、スマホに入っているSIMカードも、新しいiPhoneにその場で、入れておかない方がいいと思います。
関係ないかもしれませんが、LINEのバックアップ表示がおかしくなっていました。
恐らく、LINEは基本的に携帯番号とも紐づいているので、SIMカードを抜いたことで、おかしくなった可能性があります。
SIMカード入れ替えを、店員さんに促されても、断った方が無難です。
今までは、自分で入れ替えていましたが、今回は、入れ替えまでしてもらった状態で受け取りました。
結果的に問題ありませんでした。しかし、直前にLINEのバックアップをしようとしましたが、バックアップが完了しませんでした。
とりあえず、SIMカードは、復元直前に新しいiPhoneに入れ替えればOKです。
パスワードの確認
パスワードは必ず必要になってきますので、事前に確認しておきましょう。
次のパスワードが必要になります。
- iTunes
- iPhone
- LINE
- 携帯メール
iTunesのパスワード確認
iTunesのパスワードってなんですか?普通に使えるんですけど。
次のステップでおこなう、バックアップのときに必要になってきます。
iTunesでiPhoneをバックアップするときに、「暗号化」というところに、チェックを入れます。
はじめて、バックアップをするときは、新しいパスワードを設定するだけでOKです。
「前に1回バックアップしたことがあります」
というなら、パスワード変更をして、本当にパスワードが間違ってないか確認しておくことを、おすすめします。
iPhoneとPCをライトニングケーブル(充電ケーブル)で接続して、iTunesの画面でiPhoneマークをクリックします。
バックアップのところにある、「このコンピュータ」をチェックして、パスワードの変更をクリック。
下の画面が表示されますので、パスワードの変更ができるか、試してみましょう。
僕は、同じパスワードに、変更しました。
バックアップのパスワード(古いパスワード)を覚えていれば、問題ないですが、覚えてない場合は、完全な復元ができなくなります。
暗号化のパスワードは、新しいiPhoneへ復元するときに、必要となります。暗号化が必要なデータが復元できなくということ。
もし、覚えてない場合は、「PhoneRescue」というソフトで、パスワードがゲットできる可能性があります。
僕は試したことがないですが、試してみる価値があります。
もし、上記ソフトを使っても、ダメな場合は、暗号化なしでバックアップするしかありません。
ただし、暗号化なしの場合は、完全な復元ができなくなります。
iPhoneのパスワード確認
iPhoneのパスワード確認というのは、Apple IDのパスワードのことです。
最近はタッチIDなどで、ログインすることも多いので、もしかしたら、忘れているかもしれません。
確認は、icloudにログインすることで、可能です。
スマホからログインする場合は、生体認証でログインしないで下さい。IDとパスワードを入力して、ログインします。別のIDでログインとかを選ぶことで、生体認証を回避できます。
無事にログインできたら、Apple IDのパスワード確認は、終了です。
パスワードを覚えてない場合は、iCloudのログイン画面の少し下にある、「Apple IDまたはパスワードをお忘れですか?」から、パスワードを入手しておいて下さい。
LINEのパスワード確認
LINEはメールアドレスとパスワードの登録を、必ず済ませておいてください。
メールアドレスの登録とパスワードの設定は、「LINE起動」→「設定」→「アカウント」からできます。
ちなみに、LINEを誰かに見られたくないために設定したのは、パスコードなので、パスワードとは別物です。
もし、パスワードを設定していて、うる覚えの場合は、パスワードを変更しておきましょう。
「LINE起動」→「設定」→「アカウント」→「パスワード」の順にタップして、Touch IDもしくはFace IDで認証します。
あとは、パスワード変更画面が表示されますので、新しいパスワードを設定するだけです。
携帯メール
僕はドコモを使っています。ドコモメールは再設定が必要なので、メールアドレス、パスワード、ネットワーク暗証番号を準備しておきましょう。
最新バージョンにする
iPhoneのデータ移行をスムーズに進めるためには、iPhoneのデータ移行で使用するものを、最新バージョンにしておきます。
最新バージョンにしておかないと、バックアップや復元ができなかったり、うまく動かないこともあります。
バージョンアップするのは次の3つです。
- iTunesを最新バージョンへ
- 古いiPhoneを最新バージョンへ
- LINEを最新バージョンへ
iTunesを最新バージョンへ
iTunesが古いと、バックアップができない場合があります。
Appleの公式サイトも参考にして下さい。
Windowsの場合は、更新通知が表示されていると思いますので、最新バージョンへバージョンアップして下さい。
Macの場合は、APPストアからできますが・・・
今回、Macで移行しましたが、Appストアにアップデートがありませんでした。バックアップをしようとした時点で「iTunesを最新にする必要があります」というメッセージが表示され、「iTunesを最新にする」みたいなボタンをクリックして、最新バージョンにできました。
iTunesのバージョンアップの方法でつまづいても、バックアップ時点でバージョンアップを促されますので、問題ありません。
最後に、iTunes側で同期が自動になっている場合は、チェックを外しておいた方がよいです。
古いiPhoneを最新バージョンへ
古いiPhone側のバージョンが古い場合、バックアップできない場合がありますので、最新バージョンへバックアップします。
古いiPhoneで「設定」→「一般」→「ソフトウェア・アップデート」と進み、アップデートがあれば、最新にしておきます。
LINEを最新バージョンへ
LINEに関しては、今回僕が作業した中には入っていません(最新でした)
しかし、LINE側も引継ぎがうまくいく改善をしていますので、LINEも最新バージョンの方が、引継ぎもスムーズにいく可能性が高くなると思います。
今のiPhoneは、バージョンが古いアプリは、使う時に自動でバージョンアップされるので、問題ないかとは思いますが。
これで、準備完了!
以上で、準備編は終わりです。お疲れさまでした。
もし、パスワードとかを忘れていたら、少し時間がかかったかもしれませんね。
ここまで準備できれば、移行の手順がほぼスムーズに行きます。
ほぼと書いたのは、新しいiPhoneのバージョンアップが終わってないから。後述します。
iPhoneの移行:バックアップ
バックアップ編は、移行前の状態をバックアップする作業です。この、バックアップ作業をすることで、新しいiPhoneへ復元することができます。
バックアップするのは2つです。
- 古いiPhoneのデータをiTunesへバックアップ
- LINEのトーク履歴をバックアップと引継ぎ
古いiPhoneのデータをiTunesへバックアップ
古いiPhoneのデータバックアップはiTunesを利用します。
できれば、携帯ショップへ行く前に、試しておくことをおすすめします。準備作業が足りずに、バックアップできないこともありますし、いきなり本番よりも、心の余裕が生まれます。
もし、携帯ショップへ行く前の状態でもいいなら、新しいiPhoneをゲットした後は、いきなり復元からできます。今回僕が移行したときも、携帯ショップへ行く直前の状態で、復元しました。
それでは、iPhoneをiTunesにバックアップしましょう。手順は次の2つです。
- iTunesのPCとiPhoneを接続
- iPhoneをバックアップ
iTunesのPCとiPhoneを接続
iTunesを起動した状態で、iPhoneとPCを接続して、「信頼しますか?」のようなメッセージがiPhone側に届いたら、「信頼する」で進めてください。
古いiPhoneをバックアップ
iTunesの画面に、iPhoneアイコンが表示されますので、クリックします。
「このコンピュータ」をチェック→暗号化にチェックを入れて「今すぐバックアップ」をクリックします。
ひたすら、待ちます。今回はiPhone7の32GBモデルでしたので、20分もかからなかったと思います。
「私のiPhoneは128GBで結構容量使ってる」
→このような人は、少し時間がかかります。
LINEのトーク履歴バックアップと引継ぎ
LINEのトーク履歴はLINEアプリからすることができ、トーク履歴がiCoud上へ保存されます。また、引継ぎは、古いiPhoneから新しいiPhoneへ、アカウントを引き継ぐための重要な準備です。
LINEのトーク履歴バックアップ
LINEのトーク履歴バックアップは「LINE起動」→「設定」→「トーク」→「トークバックアップ」からできます。
iCloud上に保存されます。
ただ、iPhoneの暗号化バックアップをするだけでも、トーク履歴は復活できるものと思われます。そういう記事も実際にみかけます。
ただ、バックアップ後に送受信するLINEもあると思いますし、iTunesでの復元がうまくいかなかったときの保険という意味でも、必ずバックアップしておきましょう。
今回は、iTunesからの復元が終わった時点で、LINEアイコンに未読件数が表示されていました。したがって、iTunesからの復元でも、LINEのデータ移行は行われるものと思われます。
LINEのアカウント引継ぎ
LINEのアカウント引継ぎは、絶対にしておかないといけません。
といっても、LINEアプリから簡単に、アカウント引継ぎはできます。
「LINE起動」→「設定」→「アカウント引き継ぎ」へと進み、「アカウントを引き継ぐ」をONにします(右へスライド)
有効時間が24時間か36時間くらいがありますので、あまりにも前からアカウント引継ぎ設定はしたりせず、復元する当日にすればOKです。
iPhoneの移行:復元
準備、バックアップが終わったら、いよいよ新しいiPhoneへ、iTunesからデータを復元する作業です。
流れは次のような感じです。
- iTunesから新しいiPhoneへ復元
- iPhoneの初期設定を続ける
- アプリのアップデートを待つ
- LINEのアカウント引継ぎ
iTunesから新しいiPhoneへデータを復元
iTunesにバックアップした古いiPhoneのデータを、新しいiPhoneへ復元します。
流れは次のような感じです。
- 新しいiPhoneにSIMカードをセット
- 新しいiPhoneとPCを接続
- 復元直前まで、iPhoneをセットアップ
- データの復元
1.新しいiPhoneにSIMカードをセット
古いiPhoneからSIMカードを取り出して、新しいiPhoneへSIMカードをセットします。
iPhone7、iPhone11 Proともに、電源ボタンの少し下に、小さな穴が開いています。そこにピンを差し込むことで、SIMカードを取り出します。
ピンはiPhoneの箱の中の、説明書とかが入っている中にあります。SIMカードは小さいので、無くさないようにして下さい。
SIMカードは、角が一部欠けている部分があります。そこを合わせてiPhoneにセットします。
2.新しいiPhoneとPCを接続
新しいiPhoneと、バックアップしたiTunesが起動しているPCを接続します。
バックアップのときと同じように、iTunes上でiPhoneアイコンをクリックします。
3.復元直前まで、iPhoneをセットアップ
新しいiPhone側で、言語やWi-Fi接続をすすめていきます。
「APPとデータ」という画面が表示されたら、次のステップに進みます。
4.データの復元
iPhone側は、「APPとデータ」のところで止まっていると思いますので、必ず「iTunesバックアップから復元」を選択してください。
あとは、画面の指示に従い、復元を続けるだけです(すみません、スクショなしです)
今回は、新しいiPhone側のiosのバージョンが古かったので、素直に復元できませんでした。復元せずにセットアップを続け、まず新しいiPhoneをバージョンアップしました。
※バージョンアップ方法は、準備編のところに記載しています。
バージョンアップが終わったら、また設定画面がでてきますので「APPとデータ」のところまで進め、「iTunesバックアップから復元」を選択して、復元をします。
「設定」→「一般」→「リセット」→「すべてのコンテンツと設定を消去」
リセットしようか迷いましたが、「APPとデータ」画面が再度表示されましたので、そのまま復元しました。
復元が開始されたら、復元が完了するまで、しばらく待ちます。
iPhoneの初期設定を続ける
無事復元が終わったら、もうあと少しです。iPhoneの初期設定が少し残っていますので、続けて設定します。
設定が終わったら、見慣れたホーム画面が表示されます。
復元が成功したら、アプリの位置とかも引き継がれます。
アプリのアップデートを待つ
アプリが最新でない場合は、アプリのアップデートが始まると思います。
僕は、このステップが終わってから、次のLINEのアカウント引き継ぎをしました。
システム開発の経験があると、同時にいろいろなことをしたら、何か失敗しそうというのを、体で覚えています。
といっても、天気アプリのアップデートだけが、全然動かなかったので、そのまま次に進みました。
僕は、開発経験があるので、慎重になっているだけです。全く影響はないような気もします。
LINEのアカウント引継ぎ
いよいよ、最後です。LINEのアカウントを、古いiPhoneから新しいiPhoneへ引継ぎをします(あわてて作業しないで下さい)
LINEを起動して、画面の指示に従い、すすめていきます。
ここだけは、間違えてはいけないところがあります。「アカウントを引き継ぎますか?」の画面では、必ず「アカウントを引き継ぐ」をタップして下さい。
間違って「アカウントを新規登録」をタップしたら、元の画面に戻れるかもわかりませんし、戻れなかったら、LINEの移行ができなくなると思います。
ボタンが近いので注意です。なので、あわてて作業しないで下さいと冒頭に警告しました。
スクショもないので、イメージはApplivさんの記事を参考にしてください。
僕の場合はApplivさんの記事と、少し画面遷移が違いました。電話番号変わらずでも「アカウントを引き継ぎますか?」の画面が表示されましたし、トーク履歴の復元画面は表示されませんでした。
恐らく、僕の場合は、iTunesで既に復元している状態だったので、少し画面遷移が違うのだと思います。
iPhoneの移行:つまづいたこと
今回の作業でつまづいたことは、手順内にも書いていますが、下の点です。
- LINEのトーク履歴バックアップができない
- iTunesにバックアップできない
- iTunesから復元できない
LINEのトーク履歴バックアップができない
移行直前に念のため、LINEのトーク履歴バックアップを試みましたが、バックアップが進みませんでした。
最終バックアップ日付も表示されなくなり、ちょっと不安になりました。
恐らく、SIMカードを抜いたか、すでに引継ぎ設定をしていたからか、イレギュラーなバグか。ただの推測です。ちなみに、SIMカードを入れなおしてもダメでした。
携帯ショップでバックアップした状態まで戻せ、その状態が最新(携帯ショップで受けたLINEが残っていた)だったので、問題ありませんでした。
iPhone自体は、携帯ショップへ行く前にバックアップした状態のものを復元したので、トーク履歴をバックアップしたものが、最終的には反映されたと思われます。
iTunesにバックアップできない
古いiPhoneのバックアップが、できませんでした。
iTunesが、最新でなかったのが原因です。iTunesを最新バージョンにすることで、バックアップができるように。
ちなみに、古いiPhoneは最新バージョンでした。
iTunesから復元できない
新しいiPhoneへiTunesから復元できませんでした。
新しいiPhoneのiosが、最新でなかったのが、原因です。
①復元せずに新しいiPhoneをセットアップ→②バージョンアップ→③復元再開しました。
iPhoneの移行:この手順で移行できないこと
この手順では、少し足りない準備があります。
一部ゲームとSuica
引継ぎが必要な一部のゲームや、Suicaは、もう少し、引継ぎの準備が必要のようです。
残念ながら、僕は経験がないので、こちらの記事を参考にしてみて下さい。
ドコモメール
また、ドコモメールは再設定が必要な場合がほとんどです。今回もメールは再設定が必要でした。
携帯を購入したときに、渡してくれる資料に、メールの設定方法が記載されています。
再度設定したら、ドコモメールは復活しますので、ご安心下さい。
これまでの手順で、1、2回メールも復元されたことがあります。家族以外でしたので、ドコモを使っていたかまでは、覚えていません。
まとめ:iPhoneの移行手順
iPhoneの移行手順の内容は、大体わかりましたでしょうか?
僕が初めて移行するときは、確か僕でも、家族でもない人のiPhoneでした。当時はネットで調べまくって、移行した記憶があります。
もし、何かつまづいたときは、ググって下さい。だれか助言してくれる記事を、書いていてくれていると思います。
結構長文になりましたが、やっていることは、大したことありません。
①準備:パスワードの準備、バージョンを最新にする。
②バックアップ:iTunesでバックアップ、LINEはトーク履歴のバックアップ、アカウント引継ぎ設定。
③復元:iTunesでiPhoneを復元、LINEのアカウント引継ぎ。
一応、これだけです。
だた、慣れてないと、スムーズにいかないこともあったり、当記事や他の記事通りにいかないこともあります。
失敗したくなかったら、何度も当記事や他の記事を、読み返して下さい。
失敗しないコツは、慌てないことと、「これはしなくていいだろう」と勝手に、暴走しないことですw
職場の人の移行をしているときに、その人が自分の判断で操作を先に進めており、LINEの移行が失敗したことがあります。
少し心配させて申し訳ないですが、iTunesでのiPhone to iPhoneの移行は、この手順どおりで今まで何回もやって、成功してきました。
この記事は移行した次の日に書いた、実績のある成功例です。同じようにやれば、失敗は少ないと思います。
では、iPhoneの移行、がんばって下さい!